A Mac collects junk and unused files just like a PC. Find and remove these files with the click of a button so your Mac can run faster. Speed up boot times with easy management of Startup items. Reduce Clutter. Clean your Mac of old clutter. Clear up your recycle bin, temporary files. (Make your Mac on OS X El Capitan run faster like new.) Support macOS 10.15-macOS 10.9 and it works well on iMac, Macbook Pro/Air.(Most of Mac devices can run Umate Mac Cleaner.) How to free up space on Mac el capitan with Umate Mac Cleaner. Ready to get it started? It’s actually super easy to do. You just follow these simple steps.
Check compatibility
You can upgrade to OS X El Capitan from OS X Snow Leopard or later on any of the following Mac models. Your Mac also needs at least 2GB of memory and 8.8GB of available storage space.
MacBook introduced in 2009 or later, plus MacBook (13-inch, Aluminum, Late 2008)
MacBook Air introduced in late 2008 or later
MacBook Pro introduced in mid 2007 or later
Mac mini introduced in early 2009 or later
iMac introduced in mid 2007 or later
Mac Pro introduced in early 2008 or later
Xserve models introduced in early 2009
To find your Mac model, memory, storage space, and macOS version, choose About This Mac from the Apple menu . If your Mac isn't compatible with OS X El Capitan, the installer will let you know.
Make a backup
Appcleaner For Mac Free Download
Before installing any upgrade, it’s a good idea to back up your Mac. Time Machine makes it simple, and other backup methods are also available. Learn how to back up your Mac.
Get connected
It takes time to download and install OS X, so make sure that you have a reliable Internet connection. If you're using a Mac notebook computer, plug it into AC power.
Download OS X El Capitan
For the strongest security and latest features, find out whether you can upgrade to macOS Catalina, the latest version of macOS.
If you still need OS X El Capitan, use this link: Download OS X El Capitan. A file named InstallMacOSX.dmg will download to your Mac.
Install the macOS installer
Double-click the downloaded file to open a window showing its contents. Then double-click the file within, named InstallMacOSX.pkg.
Follow the onscreen instructions, which will guide you through the steps necessary to install.
Begin installation
After installation of the installer is complete, open the Applications folder on your Mac, then double-click the file named Install OS X El Capitan.
Click Continue and follow the onscreen instructions. You might find it easiest to begin installation in the evening so that it can complete overnight, if needed.
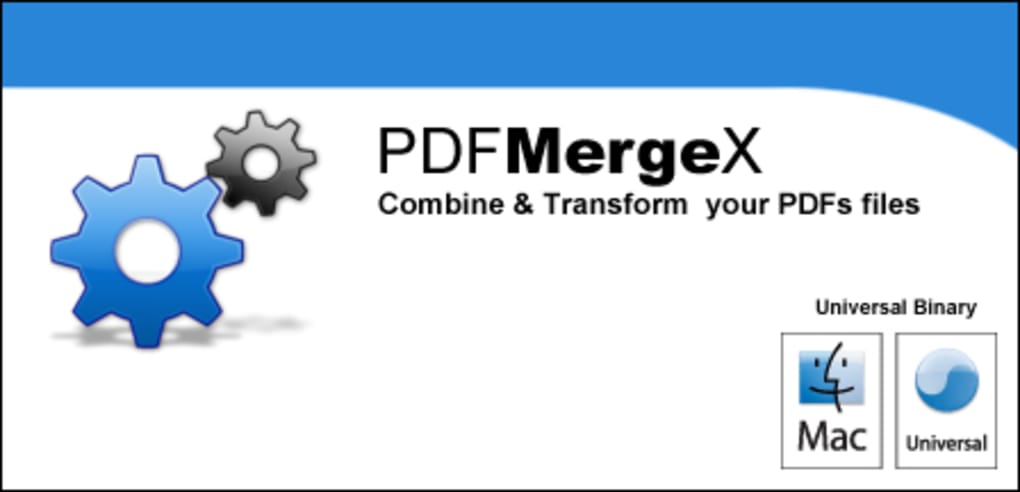
Allow installation to complete
Please allow installation to complete without putting your Mac to sleep or closing its lid. Your Mac might restart, show a progress bar, or show a blank screen several times as it installs both OS X and related updates to your Mac firmware.
Learn more
- OS X El Capitan won't install on top of a later version of macOS, but you can erase your disk first or install on another disk.
- You can use macOS Recovery to reinstall macOS.
One of the major factors that slows down a computer is the limited disk space. This can be very inconvenient especially when you need your computer the most. Usually, the limited disk space will limit you from performing the major functions of your computer. You can rely on some top strategies in order to clean up your computer. Other than the manual strategies like locating the duplicate files and removing them, you can rely on better strategies. There are several software that have been developed to clean up your Macintosh automatically. Before you choose a disk cleanup software for Mac, you will want to ensure that it works perfectly and delivers the right performance.
Best Disk Cleaner Software for Mac OS X (El Capitan)
CleanMyMac 3 is a newer version of the Clean MyMac 2, which was designed to clean up the system on your Mac. It has been developed by the Mac Paw software company and delivers the best services to its users. It will scan your system and get rid of the junk files like the gunk and the kerfuffle that build up as you are using your system. The main focus of this software is to get rid of the developer backup files that are not used.
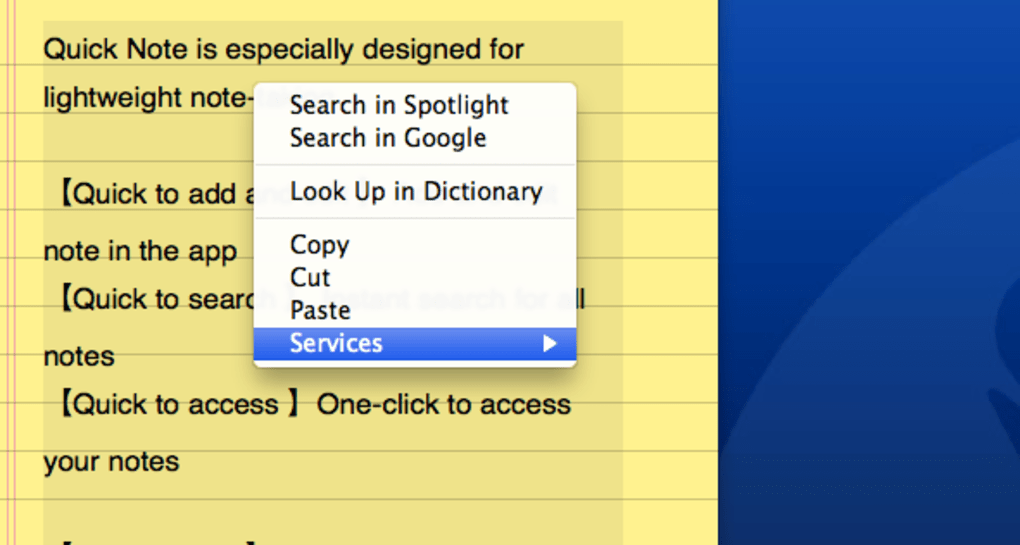
Mostly, these files will take up more disk space of the system. In the long run, your Mac will work slowly and you will have a limited disk space. This can also restrict you from performing some functions. The Clean MyMac 3 comes with extra features that allow you to maintain your system, carry out the general maintenance, shred files and carry out some online privacy functions. It will also help to get rid of the junk files for the top software in your system. This is a software that you can use to perform all the multiple functions that will help you achieve the best results. Clean MyMac 3 will help you perform more functions and ensure that your disk space is freed up easily.
What is good about Clean MyMac3?- Affordable - The software is very affordable, with regard to the functions that it offers.
- Easy to use - It is quite user-friendly, which also comes with a guide to show you how to use it successfully. Basically, most of the functions perform with a single click.
- Smart Cleanup - Basically, most of the functions perform with a single click.
- All-in-one - Other than the disk cleanup, you can perform more functions with this software. It will only get rid of the junk files while maintaining the useful files.
Freemacsoft Appcleaner
Step-by-step Guide on How to Clean Mac Disk with CleanMyMac 3
Step 1. Scan Your Mac
Appcleaner For Mac Reviews
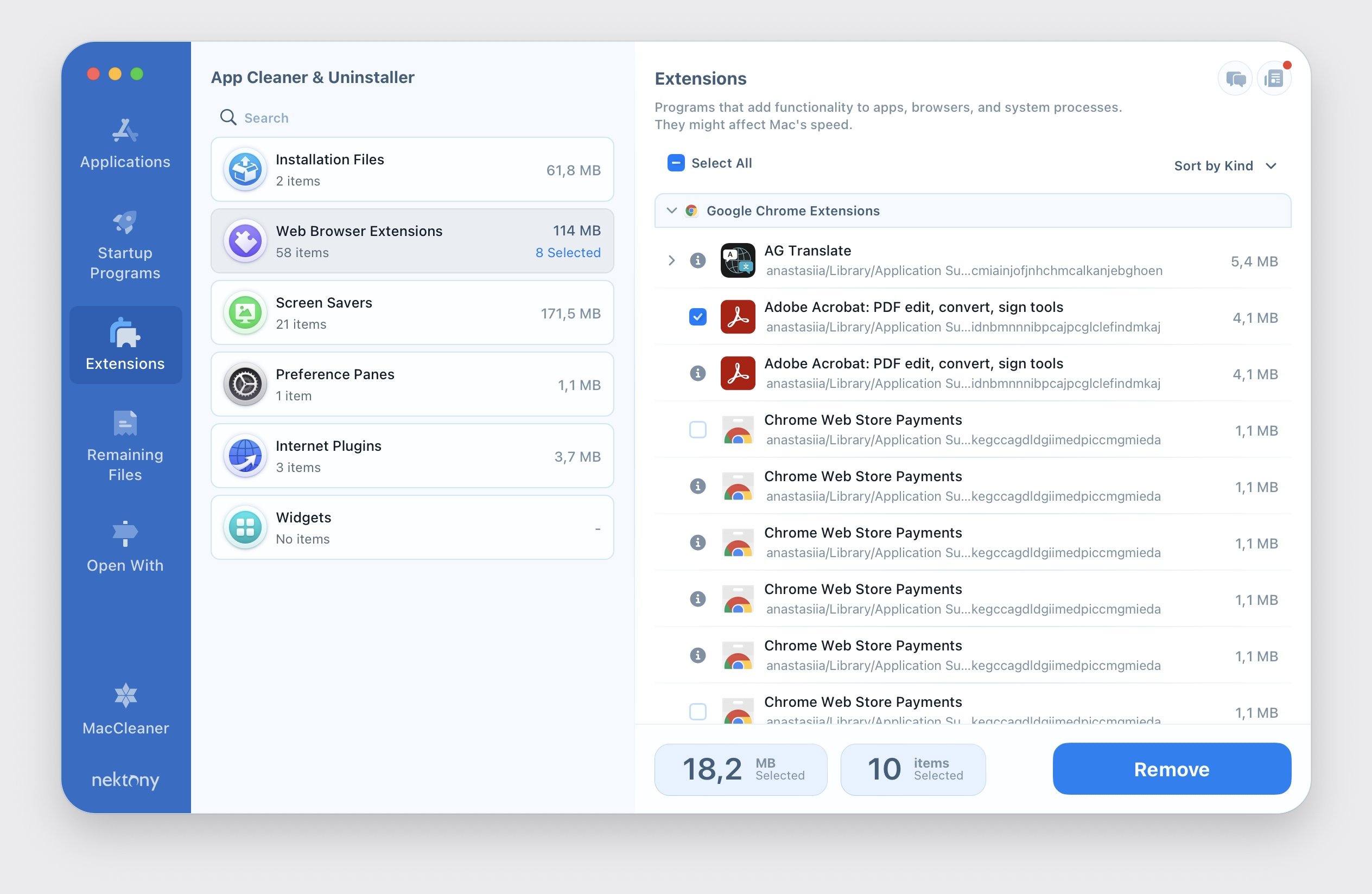
Once you have installed the software, you will need to click on 'Scan', which is located on a button at the bottom section of the screen. The software will start scanning the most common areas that have more junk files. When the software has carried out the entire system scan, it will display the available disk space that you can free up for your system. The system will select the files that are not that necessary.
Step 2. Clean Mac
Once the software has selected the areas with higher junk files, you will click on 'Clean'. This will be located at the same spot as the Scan button. Usually, the software will not clean your personal files. It will only get rid of the unwanted files in your system.
Step 3. Freed Space
Confirm file deletion. You will need to confirm if Clean MyMac 3 should get rid of the files that are located in the Large and Old Files section. You can click on the section and select the files that you want to clean. You can select all the files, only when you are sure about getting rid of them. Once the entire cleanup is done, the software will display the amount of space that has been freed.