How to set a custom background image on Microsoft Teams on Mac
Here’s a look at how you can use a trick to set your own custom background image on Microsoft Teams on a Mac.
- Find an image you want to use, Wallpaperhub.app has a nice collection
- Quit Microsoft Teams with Command+Q
- Close or minimize all programs and go to your desktop
- Visit your system library by typing ~/Library via the Go To function of the Finder in the top menu bar
- Follow this path and click through these folders: Application Support -> Microsoft -> Teams -> Backgrounds -> Uploads
- Copy the image you want to use as a custom background in the uploads folder
- Relaunch Teams, join your meeting, follow the steps to choose a background image, and select your image from the list
Applies to
そもそも、私はMicrosoftの回し者でもなんでもありません。 使っているPCはMacOSです. そもそもMicrosoft Teamsは無料. May 02, 2020 From there, click Apps within the Settings app, and find Microsoft Teams on the Apps and Features list. If you need to redownload Microsoft Teams at a later time, return to the official website to grab the desktop client. Currently, the company does not provide a Windows 10 app through the Microsoft Store.
We’ve previously explained how you could use a “trick” to set your own custom background image in Microsoft Teams on a Windows 10 PC ahead of the general availability later this quarter, but it is also possible on Apple’s macOS, too.
It’s a feature you might want, as setting a custom background images gives your video calls a new look that’s different from Microsoft’s pre-set images. We still advise you to wait for the feature to officially roll out, but if you’re eager, here’s a look at how you can set your own custom background image on Microsoft Teams on a Mac by digging through system folders.
Update: Since this article was originally published, it’s now officially become possible to set custom background images in Teams. We invite you to check out our post here for more information.
Step 1: Look for an image
Before doing anything, we suggest you to find a background image that’s right for you. Wallpaperhub.app has a nice collection of images, but you also can use your own photos or something from Google Image search. Just keep your background image appropriate for the workplace, and make sure you’re not violating any copyright laws when using it. You’ll also want to make sure that you’ve logged in to your Mac with an administrative account, as you’ll be accessing system files in the next steps ahead.
Step 2: Quit Microsoft Teams
Next up, you’ll want to quit Microsoft Teams. Just like any other app on macOS, you can do this by holding the Command and Q keys together on your keyboard when in Teams. You also can go to the top menubar, click where it says Microsoft Teams, and then choose Quit Microsoft Teams. Quitting teams will ensure that you won’t lose any data when messing with the system folders.
Step 3: Go to your desktop and click the Go to Folder Option
To continue, you’ll want to close or minimize all open windows and go to your Mac’s desktop. Click your desktop, and then visit the top menu. You should see an option for Go. Click it, and then choose Go to Folder. You’ll want to type in the following command.
~/Library
Once you input the text, click the Go button. This will open a new Finder window with your system library. You’ll want to click the Application Support folder. Then, click the Microsoft folder. Next, click Teams. You should then see a folder called Backgrounds. Double click to open it, and then look for the Uploads folder.
This is the folder where you’ll want to paste in the image you saved earlier. You can do this by copying it from the previous location with Command+C and then pasting with Command+V. You also can drag it in, too.
Step 4: Relaunch Teams
With the image file upload, you now can relaunch Teams. Head into your meeting, or join a waiting room as normal. Now, when you click the toggle switch for background options, you should be able to scroll to the bottom of the list to click and choose the image or images you just uploaded. You’ll also see the pre-set images from Microsoft, too, if you still want to use those.
Show us your backgrounds!
Officially, Microsoft still says that custom backgrounds won’t be coming to Teams until the end of this quarter. So, if you’ve just used this “hack” to try out your own background image, show us in the comments below. And, feel free to check out the rest of our Teams coverage over at our dedicated news hub.
Share This Post:
Microsoft Teams is one of the most comprehensive collaboration tools for seamless work and team management. Launched in 2017, this communication tool integrates well with Office 365 and other products from the Microsoft Corporation. Within a short period of time, Microsoft Teams has been immensely popular among startups, small businesses, and corporations around the world. With the Windows 10 app, you can easily organize tasks, team conversations, content, and apps on the go. The tool lets you create a shared workspace to collaborate with multiple members of your team with ease.
The benchmark for getting work done on-the-go!
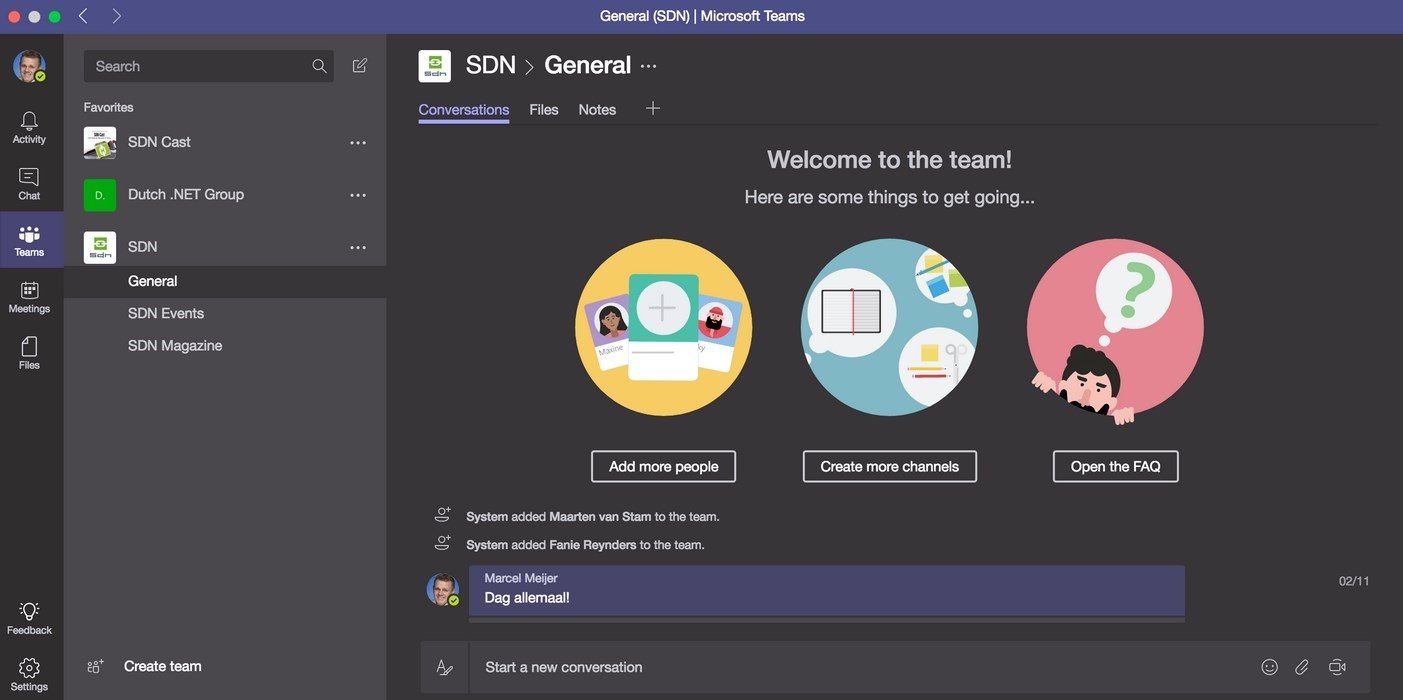
Microsoft Teams has been designed to address a wide range of collaboration and communication issues faced by companies around the world. When it comes to teamwork, the app serves as a digital hub, allowing you to create a shared workspace. This makes it easier to initiate chats, share files, hold meetings, and perform other functions in real-time.
Is Microsoft Teams easy to use?
One of the most interesting aspects of Microsoft Teams is the functionality of building teams of up to 10,000 participants, unlike Zoom. Moreover, it allows you to perform a wide range of functions, such as audio calls, video conferences, group chats, and virtual meetings.
Since the app integrates well with other operating systems, including Android, you can quickly access multiple contacts within the organization. Additionally, you can easily open up conversations, content, attached files, meeting invites, and more.
Microsoft Teams integrates with several products from the Microsoft Corporation, including Office 365 and Outlook. There’s also a search function, which lets you search for files, content, and other features across numerous channels.
Compared to other popular apps like Skype for Business, Microsoft Teams uploads files within seconds. It saves a good amount of your time spent on collaborating with colleagues. However, it comes with fewer customization options, and the rigid interface doesn’t help. While using the program, you can’t change a lot in preferences or interface.
Where can you run this program?
As mentioned earlier, Microsoft Teams is available on a wide range of operating systems. As such, you can use the program on Android, iPod Touch, iPhone, iPad, and more. This allows you to easily collaborate with team members across platforms and devices. Since it’s backed by the Microsoft Corporation, you don’t have to worry about regular version updates and bug fixes. The developers keep updating the program with new features on a regular basis.
What’s the alternative for Microsoft Teams?
Team For Mac
While Microsoft Teams is one of the most popular collaboration and communication tools, it needs you to purchase an Office 365 subscription. Though you can use the free trial option, it’s often a deterrent for some users. As such, you might be looking for a few alternatives.
Discord is an excellent task management software originally targeted at gamers, allowing you to use various functionalities with an easy-to-use interface. With this program, you can easily collaborate with multiple team members from anywhere in the world.
Microsoft Teams For Mac Os
Houseparty is another good choice and acts as a full-fledged communication tool focused on the privacy and security of the users. With this app, you can safely share all kinds of files and information with team members. Additionally, you can make voice calls over protected channels and set up video conferencing. However, this tool is often used for casual interactions rather than professional teamwork
With Microsoft Teams, collaboration and communication become easier and more seamless. Moreover, the app makes everything easily accessible to users. While the platform offers several advantages, effective communication is among the most promising aspects of the tool.
Without a doubt, Microsoft Teams is an essential software for people considering better collaboration, connectivity, and communication. With this tool, you can easily share ideas with the whole team using a single channel.
Microsoft Teams For Mac Os X
Most importantly, Microsoft Teams also supports private messaging among individuals. Therefore, if you want to share ideas with just one colleague, you can easily go ahead and share the information.
Microsoft Teams For Mac Os
Our take
Microsoft Teams is one of the most useful and effective ways to build a digital workspace on the go. With this tool, you can easily share, collaborate, meet, and communicate with people from around the world. Since the app is available for multiple OS, you can connect seamlessly with various services. Moreover, Microsoft Teams syncs data across platforms to ensure smooth communication and sharing.
Should you download it?
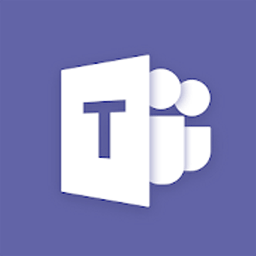
Yes, definitely! While Microsoft Teams is prominently used as a communication tool, it integrates well with Office 365 and OneNote. As such, you can use it to perform a wide range of functions. The simple interface ensures robust and effective communication among multiple team members.