Utilities • Jan 19, 2019
The last time we checked, most macOS users have a complex relationship with Finder.
Oct 12, 2018 Support Communities / Mac OS & System Software / macOS Mojave Announcement: The Apple Support app has updated, smarter features and a bold new look. I have switched to Pathfinder. I have zero vested interest in promoting it, but it is pretty good and DOES have a fully working Cover Flow interface (and a whole lot more). California based Cocoatech today announces Path Finder 8.3, a free update of their popular file browser for users running macOS Mojave 10.14. Path Finder allows you to view hidden files, compare, merge and synchronize folders, batch rename and batch select files, use Dual Pane and full keyboard navigation to browse your file system and much more. Path Finder is extremely customizable.
https://thenewlucky.netlify.app/ntfs-for-mac-catalina-crack.html. Paragon NTFS for Mac is a reliable NTFS driver for macOS. But it charges US$19.95 and many users don't want to pay for it. In order to use it for free, some users are searching on the Internet, hoping to free download Paragon NTFS for Mac full with crack. To be honest, Paragon NTFS for Mac crack is not dependable at all. Jul 08, 2020 Paragon NTFS for Mac is fully compatible with Apple’s new security policy ensuring fast, hassle-free and safe access to NTFS partitions from macOS 10.12 Sierra.
They love it, they hate it!
If you ask me, Finder is a great file management utility. It works quite great with the macOS system and offer some features like Continuity. Nevertheless, there are times when this file explorer can let you down. When compared to other file managers, Finder is lagging quite behind.
That’s why most power users recommend using a macOS Finder replacement whenever possible.
Why look for a Finder replacement?
If you use your Mac once in a while, Finder is the satisfactory file manager. Everything would be smooth and you don’t have to pay anything. When you have multiple work projects, a few thousand files and a number of workspaces to manage, however, things start changing.
As a tech reviewer, I end up storing a lot of stuff on the Mac. And macOS Finder has been so bad at helping me keep things organize. Even with the renewed Finder in macOS Mojave, things have not been better. There have been many instances when I swore at Apple for keeping such a naïve file manager.
Now, here are a few reasons why I think everyone needs a Finder replacement.
- Apple hasn’t been regular when it comes to updating Finder with features. Compared to even some of the older versions of other file managers, Finder’s lack of features can be a deal-breaker.
- Advanced Search is one of the many features we’ve been missing in Finder. Sometimes, it’s tough to find the file/folder that you are looking for.
- There is a limit to the viewing options in Finder. It can be a real nightmare when you want to explore a few hundred photos and choose the right ones.
- Finder isn’t the best option when you want network storage management. Often, you end up wishing if you had a better solution here.
- Finder also lacks (or, performs very badly at) even some of the basic features we need, such as remote connections, Sync or Intuitive Navigation.
If you think you too have faced these problems, tag along.
What to look for in a Finder alternative?
Now, we are going to find some effective Finder replacements. We had a proper criteria in order to find the best alternative for macOS Finder.
- The file management utility should have an intuitive User Interface. We don’t want to spend hours learning about the process. In short, we love a no-learning-curve scenario.
- Customizability should be everywhere, especially when it comes to viewing options. The idea is that you should have the right way to find the right files/folders.
- We’d love to have additional features in the package. For instance, Bulk Rename, Sync Support and Network File Management etc. are some great picks.
- Dual Pane View is an essential feature if you ask us. Basically, it should be easy to compare multiple files from the single window.
- Reliability is something we want but we never talk about. You’re using the app for managing rather important files. So, the program should work without any bugs.
We started looking for the best macOS Finder alternatives with these points in mind. And, we found a few of nice and powerful options.
The pick — ForkLift
After rigorous testing of some of the popular Finder alternative apps, we think ForkLift deserves the top post. ForkLift 3 from BinaryNights is a complete file manager for macOS. It comes with a dual-pane design, which is one of the demanded features among Finder replacements. This file manager packs so many features that really helped us.
Because it’s a third-party app, you have to go through the installation process. You can keep this app on the dock and access files manually. However, you have to paste a code in the terminal to make ForkLift the default file manager in Mac.
The user interface
An intuitive User Interface is perhaps the best thing about ForkLift 3. If you are familiar with macOS Finder, you don’t need an additional introduction. Except for a few minute changes, ForkLift and Finder look almost the same. For instance, you have that good-old sidebar that lists available devices and the favorite locations.
You can also shift between the three viewing modes — List, Columns and Icons. On the top toolbar, you can find a few additional buttons. The design goes really well with your purposes. It’s true that ForkLift has some developer-oriented features, but everything is organized quite well.
Compared to Finder: There aren’t any big overhauls. However, we think ForkLift has focused on some minute things that matter. For instance, the path address bar and a more detailed preview option are great features indeed.
File management
Two-Pane system of ForkLift can really help you manage files easily. There are a few things we loved about how quickly these things work.
Voice recorder for mac yosemite. Platform: Mac OS X El Capitan 10.11, Mac OS X, Mac OS X 10.10 Yosemite, Mac OS X 10.9 Mavericks Currently unavailable We don't know when or if this item will be available again. Note: You can access this item in Your Software Library. Aug 27, 2019 Top 10 Free Recording Software for Mac (Yosemite) and Windows PC. Title or album, creating your entire music library simply and quickly. Audio Recorder for Mac is a comprehensive and easy to use software package that does everything you could need from an audio recorder. Offering convenience for users to compliment the easy usability. Nov 05, 2016 Note: QuickTime 7 is also built into earlier versions of Mac OS X. However, audio recording was a paid feature of QuickTime Pro. Audacity: For power users. How about a free app for recording as well as editing sound? You can also try the free and open source Audacity sound recorder. It is a powerful recorder, editor, and converter.
Unlike Finder, ForkLift displays the path location by default. You always know where you are. You can open up the second pane by pressing Option + Command + P. This will give you another space to open up another directory. Or, like I’ve done below, you can open up a sub-folder for content management.
Pathfinder For Mac Mojave Ca
The two-pane system revolutionizes how you take care of files. It’s easy to move files/folders between two directories. You don’t have to do that copy-paste-delete thing of macOS. Despite being a third-party app, ForkLift feels super-fast.
There is scope for customization at every aspect. For instance, you can change how folders/files look in all the viewing modes. Donwnload for bonjour for macos. Similarly, you can add/remove/rearrange icons on the top toolbar. We’ll talk about this later.
Compared to Finder: The file-management experience in ForkLift is pretty awesome. There is a clickable path finder that makes it easy to navigate between different directories. It also feels great to shift between both the panes and access the files/folders you have.
Remote connections
Mac High Sierra
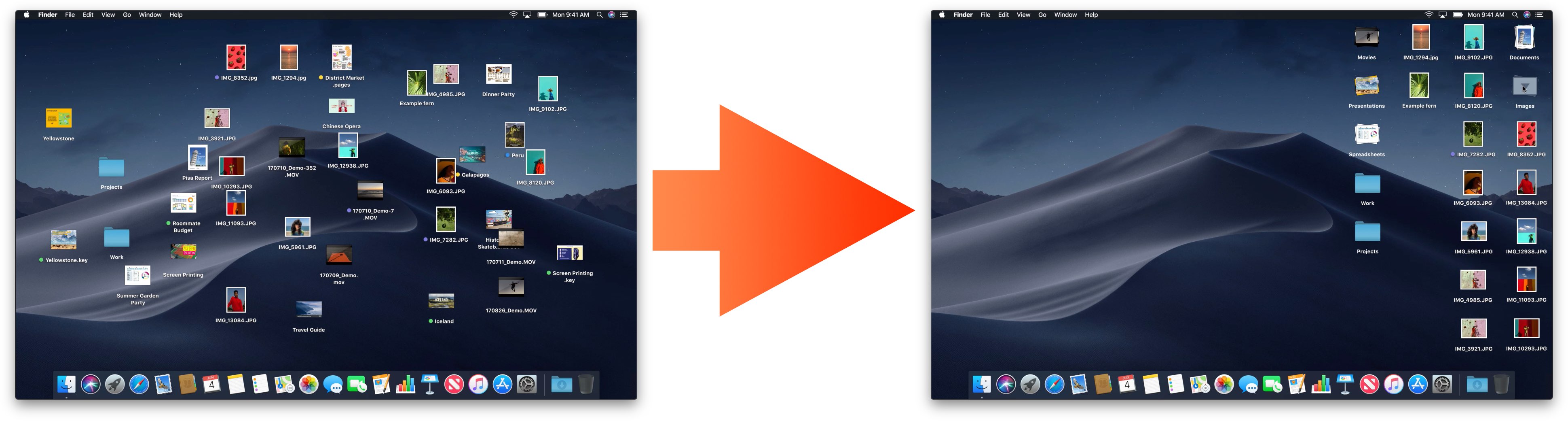
Remote Connections is one of the most pronounced features in ForkLift. It means you can establish a remote connection with your own server, network storage or services like Google Drive. The cool part is that you’d be able to connect to multiple servers at once.
For instance, you can sign into both Google Drive and Amazon S3 simultaneously. And, it lets you seamlessly transfer content between all these spaces and your Mac. It can be a real time-saver when you are a network manager or web administrator.
We really loved how easy it is to set up to manage remote connections and how fast you can transfer files. By the way, even Preview function works fine when you select a file from the remote network drive. It makes a wonderful Finder replacement for professionals who use networks.
Compared to Finder: ForkLift offers an advanced set of options for server connection. In Finder, you cannot find integration with services like Amazon or Drive. In ForkLift, there are some time-saving pre-sets, for the popular services like Drive. We thought that’s a great feature.
Customization
ForkLift checks all the boxes when it comes to content customization. First things first, you cannot change the basic design of the application. It would resemble Finder in every possible. We don’t think you are looking for something like that either.
However, when it comes to accessing, viewing and managing files, everything is customizable. For instance, it lets you change how the icons appear on screen. This is something you could not have done in Finder, at least so intuitively.
You can also customize the toolbars as we said earlier. In short, you can have an interface that is cleaner but contains all things that you need. We believe that’s something awesome to go with. By the way, ForkLift 3 is packed with a fully-fledged Dark Mode as well.
Compared to Finder: ForkLift is the ultimate winner here, because Finder does not actually let you customize anything. You can change the size of the icon and shift between the three viewing modes, but nothing else. Personally speaking, we loved the customizable toolbar and favorite bar.
Additional features
ForkLift offers a rich collection of additional features in the package. We cannot list all of them, but we loved a few of them very much.
- Sync: ForkLift has plenty of options to sync two folders — they may be local or remote. In both cases, you can control the direction of the syncing process, frequency etc. This is great if you want to keep changes always aligned.
- Multi-Rename: Compared to Finder’s, ForkLift has an impressive multi-rename system. You can easily remove certain parts of the name and replace it with something else. I personally use this feature to organize photographs from a particular trip.
- Quick View: ForkLift comes with an integrated universal search. This simple bar would help you find files, folders and even pre-sets that you have created. For instance, if you have already created one multi-rename pre-set, you can enable that instantly.
- Keyboard Shortcuts: There is an amazing set of keyboard shortcuts in ForkLift 3. They are very easy to master as well. Once you get an idea, you won’t need to touch the mouse for navigation. You can do even dual-pane navigation via keyboard shortcuts.
These aren’t the only features inside the package. However, we think these features can really help you in the navigation process.
Compared to Finder: Some of these features are available in Finder, but in a limited format. For instance, it lets you rename files in bulk, but the level of control is very low. Similarly, there are a number of keyboard shortcuts, but they are very low in number. For Pro users, ForkLift is surely an upgrade in this sector.
What could be better
There isn’t anything that we hated in ForkLift.
The only problem is that ForkLift requires a lot of screen space. For instance, you would have to turn on the full-screen mode if you want dual-pane screen or the preview board.
Also, we think it would have been great if the developers included a gallery view. This view was introduced in Mac, starting from macOS Mojave.
These aren’t deal-breakers for a Finder replacement, you can go ahead.
Availability & pricing
ForkLift is currently available for macOS only. If you have a device running macOS 10.11.6 or later, you can run it smoothly.
While you can try ForkLift for free, the single-user license costs $29.95. There are dedicated plans for family, business and educational purposes as well.
If you are a student, you can get a discount for that too.
By the way, ForkLift is available on Setapp, the awesome app-subscription service.
Verdict
We stick to our opinion: ForkLift is the best macOS Finder replacement you can find today. It packs so many features to compensate the shortcomings of Finder. We found it really easy to navigate, access and manage files using ForkLift 3. As we said, the UI is pretty simple and you may not like if you are looking for something so grand.
Mac Mojave Download
Compared to Finder, it’s stable, faster and more flexible. While both have the similar basic structure, there are differences when it comes to advanced features. We really loved how easy it is to manage files from two or more locations. It’s also great to easily set up and use remote connections. On a pro note, you can actually get rid of dedicated Google Drive app if you have ForkLift. You just have to enable Sync feature.
We’d recommend ForkLift as the ultimate Finder replacement regardless of who you are — a professional, a student or someone just wandering around macOS.
Also great — Path Finder
Path Finder is another two-pane file manager for macOS. While it’s an awesome Finder replacement, the app can offer more than that. That having said, unlike ForkLift, Path Finder 8 has not kept things that simple. You may need some time to get started with this tool and attain the best level of productivity. It should be noted that the tool comes with a module-based system.
It means you can control which features are present in your copy of Path Finder 8. This is great if you need a customized file management experience on the Mac. There are also some built-in features in the package that we loved. For instance, we have the Drop Zone feature, which is great for file moving. You can keep the files in a temporary storage zone and move them elsewhere later.
Because it’s a professional’s alternative for Finder, Path Finder 8 packs some advanced features too. There is an option to customize almost everything. Compared to other Finder replacements we’ve covered, Path Finder 8 offers a rich sidebar. You can control what appears on the sidebar, the favorites bar and a few other things in the long run.
We also looked at how well Path Finder performs on a Mac. Here is the problem: Although the tool has a lot of features, they aren’t organized properly. You can actually feel a lag while shifting between folders or swapping the dual panes. In fact, you are compromising the speed for some professional features here. We think that’s a worthy sacrifice.
Path Finder does not have the most intuitive User Interface. In fact, we think the UI looks quite rudimentary in the first look. You may get used to the system, but it could be better. This is the problem: your Mac system and the Path Finder 8 interface are completely out of sync. Don’t mind if you don’t feel home when you do open this file manager.
Path Finder packs a number of additional features as well. Once again, most of these features are focused on developers and other professionals. For instance, you can integrate Git on the sidebar. As we saw in the case of ForkLift, Path Finder too comes with a nice collection of keyboard shortcuts. You can add your own shortcuts as well.
Compared to Finder: On any day, Path Finder is a better solution than Finder. You may need some time to get the pro understanding of the tool. Once you know the basics, however, it’s the best way to manage files and folders, thanks to the two-pane interface again.
Path Finder is available for macOS only.
You can try Path Finder for 30 days. Purchasing the same would cost you $40. It is also one of the app in theSetapp servicewhich costs $9.99/month as well.
At the end of the day, we’d recommend Path Finder 8 if you are a professional looking for an effective Finder replacement.
Other best Finder replacements
While ForkLift and Path Finder 8 made it to the top, there are some other cool replacements for Finder. We suggest you have a look at them to get an idea.
Commander One is another popular Finder replacement you can try on macOS. Technically speaking, this is available for free and you can use Commander One without any concerns. By default, the app opens up in a two-pane interface. You can easily navigate between spaces and the file management process is also better than we expected.
You are also getting some advanced features like Remote Drive support here. It offers support for Google Drive, Amazon S3 and OneDrive among others. By the way, all these features are available in the Pro version only. If you are willing to pay, Commander One would also let you mount external devices like your Android phone and browse content.
We’d recommend Commander One if you are looking for something free. Nevertheless, you always have an option to upgrade.
If you are looking for an advanced file manager for macOS, you should consider DCommander. Once again, we wish if it had an intuitive user interface. While the features are impressive, the learning curve is rather steep. Like the case of Commander One, DCommander is also a dual-pane file browser by default. However, it’s not really easy to navigate between folders.
DCommander has also packed some advanced features in here. For instance, the Drag-and-Drop icon can come in handy most of the time. That’s where you can temporarily store files before moving them. In the same way, DCommander has made it really easy to move files between local and remote destinations. Batch Rename and Advanced Search are also available in the package.
DCommander 3 is available for macOS and costs $29.00. It’s available via Setapp as well.
Are you looking for a macOS Finder replacement that is suitable for network needs? Here comes Transmit, which comes from Panic. This app comes with an impressive User Interface that makes everything awesome. Compared to other apps we’ve tested, Transmit is compatible with the greatest number of remote systems like Azure and DreamHost.
That having said, you can use Transmit as a traditional Finder alternative too. You just have to press a button to shift between remote and local. On the other hand, if you are a developer, there is an amazing collection of features like 2-factor login, selectable file sync and support for most modern tech in the world of cloud computing.
Transmit is available for macOS, with a price tag of $45.
If you ask us, fman is the simplest dual-pane Finder replacement you can find. Unlike the apps we covered above, fman does not have many advanced features in the package. On the bright side, it’s available for Mac, Windows and Linux. In case you are interested, you can bring in some extra plug-ins for additional features in the file manager.
We really loved the UI of fman from one perspective. The one problem while shifting from Windows to Mac is that you would double-click files to open them. Well, in fman, you can still do that and open files. However, it would be great to have some better navigation buttons in the system. Despite all these, we would suggest only minimalists go for fman.
You can try out fman for free, but regular use requires a license that costs 18 Euros.
The final words
At the end of the day, our top pick — ForkLift — would be the most recommended Finder replacement for macOS devices. However, if you need something more professional and feature-rich, you can consider Path Finder 8, which has its own drawbacks. We hope this guide helps you choose the best Finder alternative for your needs.
The much anticipated new macOS update has arrived. It’s called Mojave (after the Mojave Desert) and it’s a major one, which means lots of new features to get excited about including Dark Mode, which transforms the desktop with a darkened color scheme, Stacks, for organizing even the most cluttered of desktops, and an overhauled Mac App Store. It’s an update worth having, that’s for sure.
On September 25, the long-awaited macOS update, Mojave 10.14, has finally arrived and is now available for free. In this article, we’ll tell you how to prepare your Mac for the clean install of the updated version.
MacOS Mojave Release Timeline
Tapping into the history, there have been three releases of MacOS Mojave:
- Developer Preview — Available since early June
- Public Beta — Available since late June
- Official version — Available for everyone to download since September 25.
The fall release brought the whole bunch of new opportunities for Mac users. Previously, the members of Apple Development Program with an Apple ID could get a feel of macOS Mojave by using the developer preview. This was followed by a more stable Public Beta version. Yet both versions weren’t disposed of errors.
Stabilized and polished, the latest version of Mojave should help Mac users enjoy life without showstopper bugs and instability issues.

How to upgrade your Mac to macOS Mojave 10.14
You can clean install the new, shiny version of macOS Mojave 10.14 (this way entails one important fact: all your files and data will be deleted during the process.) Or you can simply upgrade your Mac.
Upgrading to macOS Mojave is seamlessly simple, taking up little time and almost no effort. And with the upgrade guide we’ve prepared, you’re going to be running new OS in no time.
An upgrade install also offers at least two benefits over a standard install:
- it's a simple process
- it retains almost all of your settings, files, and apps from the version of macOS that you're currently using.
How to download Mojave and install it safety
Apple's new Mac software, macOS Mojave, is available now. However, as the operating system is still so new, there may be some macOS 10.14 Mojave problems that are still present. If you're worried, it may be worth waiting a few weeks so that all the issues are fixed.
If you're going to perform an install Mojave, you need to check is your Mac ready for Mojave, backup your important data, and, finally, run installer. So, let's preparing Mac for the upgrade to macOS Mojave.
MacOS Mojave compatibility
Before you download macOS Mojave you’ll need to make sure that your system can run it. Apple says that the OS will be available for Macs introduced in mid-2012 or later, plus 2010 and 2012 Mac Pro models with recommended Metal-capable graphics cards.
To see how much space is available on your Mac, choose Apple () menu > About This Mac, then click Storage.:
- iMac Pro (2017)
- iMac (late 2012 or newer)
- Mac Pro (late 2013, plus mid-2010 and mid-2012 models with Metal-capable graphics cards)
- MacBook (2015 or newer)
- MacBook Air (mid-2012 or newer)
- MacBook Pro (mid-2012 or newer)
- Mac mini (late 2012 or newer)
Hardware requirements haven’t changed much since last time:
- Required memory: 4GB or more (macOS tends to run best with more memory)
- Required disk storage: 4.8GB free space
Сan your Mac run Mojave? To see you Mac's model and how much space is available on your Mac, click on the Apple () logo in the menu bar and select About This Mac
In the Overview tab, you’ll see the Mac model and year
In the Storage tab, you'll check your storage space
Backup your Mac before installing the new macOS
No matter which version of macOS Mojave you’re installing, you should backup your Mac first. You can do this via the Time Machine or with an app like Get Backup Pro (it’s more powerful than Apple’s Time Machine.)
Note: You need a backup of every important file that you'll want to reinstall on your new macOS. But there's no point in running a straight clone of your previous files: you'll just end up with the same junk floating around your new operating system.
So, before backup clean up your hard drive from junk data, old and useless data, and duplicates. An easy way to go about this is to get a Mac cleaning app like CleanMyMac. It will save to hours of manual file cleanup before the backup. Junk removal with CleanMyMac takes only a few minutes and absolutely safe for your Mac. The duplicate files finder like Gemini helps you to detect duplicate files on any folder, preview duplicate pictures, videos, music, archives, documents, and all other specific extensions, and get rid of useless versions.
You don't need to dig through Internet to search and and download each apps mentioned in this guide, all of them available on Setapp.
How to backup a Mac with Time Machine
Backing up your system with Mac’s built-in Time Machine feature couldn’t be easier.
- Go to System Preferences > Time Machine and check that it’s turned on.
- Under Select Backup Disk choose a hard drive to backup your system.
Time Machine will then perform automatic backups of your system and store them on your chosen hard drive for easy retrieval.
How to backup important data only with Get Backup Pro
Get Backup Pro offers a more comprehensive way to backup your Mac, allowing you to make copies of your system files in four different ways: simple copy, clone, incremental, and versioned. It’s a great app to use alongside Time Machine and lets you recover files to any computer — handy if anything goes seriously wrong with Mojave.
Syphon is an open source Mac OS X plugin technology that allows applications to share frames - full frame rate video or stills - with one another in realtime, instantly. No rendering to a file, no screen capture involved. This means you can leverage the expressive power of a plethora of tools and mix, mash, edit, sample, texture map, synthesize, and present your imagery using the best tool for. BenQ is known for its affordable monitors that are primarily aimed at home and office use, but it's moved a little more in the Mac direction with its recently introduced PD2720U 'designer monitor. Feb 26, 2016 This is working ok, however, I would like to have Keynote go through Qlab as well. My issue is when I pump keynote through Syphon Virtual Display it get's warped in the process. The virtual display is set at 1024x768 resolution it's outputting to a screen of 3072x768 (because of. Syphon monitor for macos.
The slick user interface of Get Backup Pro makes it easy to use.
- Click the + button at the bottom of the project list, then name the project.
- Choose a backup destination and select whether you want to store original files and folders, or inside a disk image.
- Drag and drop files and/or folders to the list in the main window, then click Start.
Get Backup Pro is available now from the Setapp collection where you can download it for free with a 7-day trial.
That's all. Now let's start the installation.
How to install the new macOS
If your Mac is Mojave-compatible and you’ve backed up your system in case something goes drastically wrong, you’re ready for the installation.
There is also an option to create a partition so that it runs separately to your current OS, which was particularly relevant with the previous versions. Here’s how to create a partition:
- Launch Disk Utility, then select the disk you’d like to partition from the list and click Partition.
- Click the + button, then choose a size for the partition using the pie chart (you’ll need at least 4.8GB for Mojave).
- Name the partition, then click Apply.
When you purchase macOS Mojave from the Mac App Store, the installer will be downloaded to your Mac and placed in the Applications folder. Once completed, the Mojave installer will open, and you can follow the onscreen instructions to install macOS Mojave on your Mac.
The macOS update can be performed just in four steps:
Mac Mojave Problems
- Go to the Apple menu in the top left corner.
- Tap the App Store.
- Click Updates.
- Choose Mojave and click Download. Once macOS Mojave has downloaded, an Apple terms and conditions window will open.
- Click the button to install, and when a window appears, click 'Continue' to begin the process and choose the option to install Mojave.
Path Finder Mac Mojave
MacOS Mojave promises to be the best Mac operating system yet and we can’t blame you for wanting to get your hands on it as soon as possible. Remember, though: the early versions of the OS are works in progress — there are bugs and errors that will affect system performance. Make sure you backup your Mac before installing. That warning aside, enjoy Mojave — we think you’ll love it.