Clearing Chrome Cache MacOs. MacBook Help. Clearing Chrome Cache MacOs. MacBook Family Owned Device Registration. Mac Damage Agreement. Setup Chrome on Mac. PowerSchool Help. Software Help. Huntington County Community School Corporation » Parents » Technology Help » MacBook Help » Clearing Chrome Cache MacOs. Apr 29, 2020 Clearing the cache in Safari for Windows. Once your browser is open, select Tools and click Show Menu bar. Select Edit and click Empty Cache. Note: Apple no longer offers Safari updates for Windows. Safari 5.1.7 for Windows was the last version made for Windows, and it is now outdated. Clearing the cache in Google Chrome. Open your browser. After some web searches it appears to be some sort of cache corruption issue that happens, and the simple way to fix it is to clear the cache and restart the browser. Clearing Google Chrome’s Cache. To clear the cache in Google Chrome click the little more icon (three dots on top of each other) top right of the application window.
Have you even been asked to clear your DNS cache? It is a troubleshooting tip that helps you get to the latest version of a website, particularly after DNS changes.
DNS information tells your browser where to find a website. Your computer keeps this information in its cache to quickly point browsers in the right direction.

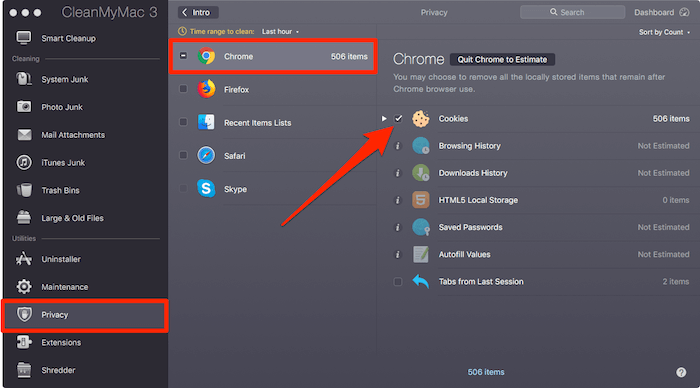
In this article, we’ll show you how to clear your DNS cache on Mac, Windows, and Chrome. This will allow you to easily refresh DNS records stored on your device and help you troubleshoot website issues.
Here is a quick overview of what we’ll cover in this guide:
What is DNS Cache?
DNS cache is like an address book saved on your computer with the domain name server (DNS) information of each website you visit.
DNS or Domain Name Server is a technology that tells your computer the IP address associated with a domain name. To learn more, see our guide on how domain names work.
Saving the DNS information in a local DNS cache helps your browser quickly find a website.
Once you enter a website address in your browser, it will look for DNS information in the local cache first. If it finds the directions, then it uses the DNS cache to visit the website.
On the other hand, if the information is not in the local DNS cache, then the browser will get it from other DNS servers across the internet.
This ensures that every time you visit any website, your browser takes the shortest route to get the DNS information it needs to locate the website on the internet.
However, this may sometime cause trouble. For example, when you are moving a WordPress site to a new domain name or when you are moving WordPress to a new host.
DNS information may not get updated quickly on your computer, and you may end up visiting the old website or see a not found error. It will eventually get updated, but why wait when you can clear DNS cache right away.
Let’s take a look at how to clear DNS cache across various platforms.
How to Clear DNS Cache in Windows
If you are using a windows computer, then here is how you would clear DNS cache on your device.
First, you need to click on the start button and select the CMD (command prompt) tool.
This will launch a command prompt window. Inside it you need to enter the following text:
ipconfig /flushdns
Click on the enter button to execute the command and Windows will flush the DNS cache.
That’s all, you can now resume visiting your website to fetch the updated DNS information.
How to Clear DNS Cache on macOS
If you are on a Mac computer, then follow the steps below to clear your DNS cache.

First, you need to launch the Terminal app. You can find it in the Launchpad under the ‘Other’ folder. You can also launch it by opening Finder and going to Applications » Utilities folder.
This will launch the terminal window where you need to enter the following command.
sudo killall -HUP mDNSResponder
You’ll be asked to enter your macOS account password. It is the same password you use to log into your computer.
After that, your computer will flush the DNS cache. You can now visit the website to get the latest DNS information.
Clear DNS Cache in Chrome
Google Chrome also keeps a DNS cache of its own, and it is separate from the DNS cache stored by your operating system.
Yosemite lets you hide little-used System Preferences pane icons. To manage icons, choose View→Customize, and a little check box appears next to each icon. Uncheck the box if you want to hide the icon; recheck the box to make the icon reappear. Here’s how saving a file works in OS X Yosemite. When you choose to save a file for the first time (choose File→Save or press Command+S), a Save sheet appears in front of the document that you’re saving. This is a basic Save sheet (as opposed to an expanded Save sheet). Oct 24, 2019 Mac mini introduced in early 2009 or later iMac introduced in mid 2007 or later Mac Pro introduced in early 2008 or later Xserve models introduced in early 2009. To find your Mac model, memory, storage space, and macOS version, choose About This Mac from the Apple menu. If your Mac isn't compatible with OS X Yosemite, the installer will let. Mac for dummies yosemite.
If you use Google Chrome as your main browser, then you’ll need to clear Chrome’s DNS cache as well.
.minecraft (or simply minecraft in macOS) is the folder Minecraft creates to run from. This folder includes the.jar files, sound, music, resource packs, personal options, worlds, etc. Appdata minecraft folder. In this tutorial, I will show you how to get to your minecraft folder on MAC. Let's get started! Here is how: First, open your finder Look at the bar at the top of your screen, the one that contains the apple logo and says 'Finder' next to it. Sep 29, 2012 This is a video on how to access your 'AppData' folder on Mineshafter Mac. Also how to install texture packs! /Users/Home/Library/Application Support/minecraft.
First, you need to enter the following address in your browser’s address bar and press enter on your keyboard.
Chrome Waiting For Cache Macos Mac
chrome://net-internals/#dns
This will load Chrome’s net internal settings page. From here you need to click on the ‘Clear host cache’ button, and Chrome will clear up its DNS cache.
Now keep in mind that DNS cache is separate from the browser cache.
Chrome Waiting For Cache Macos Windows 7
Your browser saves a lot of website data in a temporary cache to quickly load pages on subsequent visits.
If you are having trouble viewing a page that you updated but can’t see your changes, then you would want to clear the browser cache.
We have a step by step guide on how to clear browser cache on all major browsers that you can follow.
How to Check for DNS Updates
When you are moving your WordPress website to a host or transferring your domain registration to a new domain registrar, you’ll have to change your DNS settings and point them to the new location.
Once you apply these changes under your domain settings, it takes a while for changes to propagate across the internet. This could take anywhere between a few hours to a couple of days.
During this time, your domain will sometime point to the old location and sometimes it will point to the new location. This depends on your geographic location and which DNS servers your browser asks for directions.
You can check how these DNS changes are propagated around the world using online tools like DNS Checker.
Simply enter your domain name, and it will fetch DNS from different geographic locations spread around the world.
If all locations indicate the same IP address with a green checkmark, then this means the DNS changes you made are now updated all over the internet.
We hope this article helped you learn how to easily clear your DNS cache on different devices. You may also want to see our guide on how to clear your WordPress cache for beginners.
If you liked this article, then please subscribe to our YouTube Channel for WordPress video tutorials. You can also find us on Twitter and Facebook.
Summary
Here are full solutions to view or recover images, videos, scripts, as well as temporary Internet files that you viewed previously on a web page in Google Chrome. Besides, EaseUS data recovery software is recommended to help you recover deleted or lost Google Chrome cache files with ease.
'About a week ago, I saw some beautiful pictures on a web page but forgot to save them to my computer. Is there any way that I can find them from the cache files and recover them quickly?' There are three ways to view Chrome cache files easily. The table below is an overview of the solutions, read detailed content for full steps.
| Workable Solutions | Step-by-step Troubleshooting |
|---|---|
| Fix 1. Visit chrome://cache/ | Click the address bar at the top of your Google Chrome window, type About: cache into the box..Full steps |
| Fix 2. Use Chrome extension | Open your Chrome browser and go to the Chrome Web Store. Search for 'Web Cache Viewer'..Full steps |
| Fix 3. Use third-party software | You can still view and recover Chrome cache files by using a third-party Chrom cache viewer..Full steps |
Google Chrome Cache File Recovery Overview
Like the above case, sometimes, you might want to view or recover a business logo, an image, an online video or some other web content that you viewed previously on a web page in Google Chrome. Fortunately, cache files make data recovery from Google Chrome possible and easy. In order to speed up access to websites, Google Chrome creates a cache on your computer. The browser cache contains information from Internet sites you have visited. And, if you don't clear it, you can view or recover those temporary Internet files easily from the cache files.
Here, we will show you on how to view and recover Google Chrome cache files with Chrome cache viewer. You can try these tutorials to fully retrieve or extract your data from Google Chrome cache files.
How to View Chrome Cache Files Easily
There are several ways to access and view Chrome cache files. You can try any or all of them to view cache files in Google Chrome.
View Cache by visiting chrome://cache/ in Chrome 65
You can view chrome caches by visiting chrome://cache and chrome://view-http-cache. But this only works for Chrome 65. In version 65, this feature has been removed because of the bugs.
Step 1. Click the address bar at the top of your Google Chrome window, type 'About: cache' into the box and press 'Enter.' A page will appear with a list of cached files and their addresses.
Step 2. Press the 'Ctrl + F' keys on your keyboard to open the find bar.
Step 3. Type part of the name or address of a cached file into the find box and press 'Enter' to find it. Continue pressing 'Enter' to page through any matching results.
Clear Cache Mac Chrome
Step 4. Select and copy the full address of the cached file on the page. Then, open the address in Chrome and press 'Enter' to load the file from the cache.
Step 5. Right-click the image, page or script and select 'Save As' to save the cached file to your computer.
View Cache Files Using Chrome Extension
If you are using Chrome 66, the above method won't be helpful. However, you can use a Chrome extension to view cache files in Google.
Step 1. Open your Chrome browser and go to the Chrome Web Store.
Step 2. Search for 'Web Cache Viewer' and add it on your browser. After installation, you can right-click on any web link in Chrome and choose 'Web Cache Viewer'. You can choose to view the cached page from either Wayback Machine or Google archive.
View Chrome Cache Using Third-Party Software
If the first two solutions don't work, you can still have the last chance to view and recover Chrome cache files by using a third-party Chrom cache viewer. As the cache files have no extension, you can't view the content directly unless using a cache viewer.
In general, the Chrome cache viewer locates and reads the cache folder of Chrome web browser. That is to say; you need to make sure that you have this cache folder on your computer. The Chrome cache location: C:UsersUsernameAppDataLocalGoogleChromeUser DataDefaultCache in Windows 10. If you have lost the cache folder, don't worry, you can use hard drive recovery software to retrieve it to recover the Chrome cache files.
How to recover cache files in Google Chrom on your computer
It doesn't matter you have lost the Chrome cache folder for what reasons, like careless deletion, hard drive formatting, or system crash. You can recover Chrome caches by using EaseUS Data Recovery Wizard. Download this program for free, and follow the steps below to restore cache files.
Step 1. Select a location and start scanning.
Launch EaseUS Data Recovery Wizard, hover on the partition where you lost data, then click 'Scan'.
Parallels desktop 10 for mac el capitan. Step 2. Preview and select the files.
Wait until the scanning completes. If you need to double-click the item to preview the file, then select the data you attempt to recover.
Step 3. Recover lost data.
Chrome Waiting For Cache Mac Os X
Click 'Recover', choose a location to save the recovered data, then click 'OK'. You should store the data in another place instead of the original one.
Clear Cache For Mac
After the cache files recovery, you can use a free cache viewer to open the Chrome caches. ChromeCacheView is one of the third-party solutions available for Windows to view cache from Google Chrome. Note that if you have cleared the web browser cache recently, the cached webpage already disappeared forever.