Open Finder → Applications → Utilities.; Double-click the Console item.; In the left part of the Console window, select system.log in the Files section.; On the Menu Bar in the upper part of the screen, click File → Save a Copy As.; In the dialog box that opens next, specify the filename, tags, and the location where the file will be saved. Crescendo is a real time event viewer for macOS that uses the ESF to show process executions and forks, file events, share mounting events, kernel extension loads, and IPC event data. ESF provides a vast amount of data, but the goal was to just pick out the things that analysts would be interested in when analyzing a piece of malware or trying. Crescendo is a swift based, real time event viewer for macOS. It utilizes Apple’s Endpoint Security Framework. Apple has introduced some new security mechanisms that we need to enable to get Crescendo running. Ensure that you have moved the app to your /Applications director or the system extension will fail to load.
-->
There are three types of log files automatically produced by the client that can be leveraged to assist in troubleshooting Microsoft Teams.
Debug logs
Media logs
Desktop logs
When creating a support request with Microsoft Support, the support engineer will require the debug logs. Having these logs on hand before creating the support request will allow Microsoft to quickly start troubleshooting the problem. Media or desktop logs are only required if requested by Microsoft.
The following table outlines the various clients, and their associated logs. Log files are stored in locations specific to the client and operating system.
| Client | Debug | Desktop | Media |
|---|---|---|---|
| Web | X | - | - |
| Windows | X | X | X |
| Mac OSX | X | X | X |
| Linux | X | X | X |
| iOS | - | - | - |
| Android | - | - | - |
For a complete list of supported operating systems and browsers, see Get clients for Microsoft Teams.
Event Viewer For Macos Windows 7
Debug logs
These are the most common logs and are required for all Microsoft support cases. Debug logs are produced by the Windows and Mac desktop clients, as well as browser based clients. The logs are text based and are read from the bottom up. They can be read using any text based editor and new logs are created when logging into the client.
Debug logs show the following data flows:
Login
Connection requests to middle tier services
Call/conversation
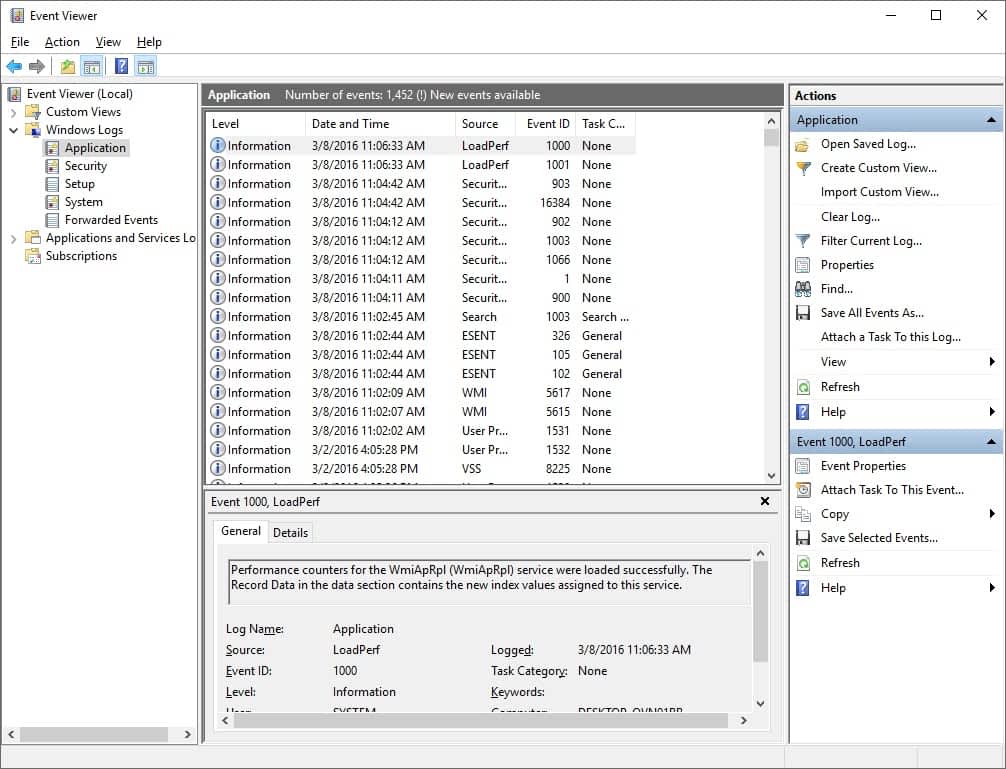
The debug logs are produced using the following OS specific methods:
Windows:
Keyboard shortcut: Ctrl + Alt + Shift + 1
Mac OSX:
Keyboard shortcut: Option + Command + Shift+1
Linux:
Keyboard shortcut: Ctrl + Alt + Shift + 1
The debug logs are automatically downloaded to the following folders.
Event Viewer For Macos Windows 10
Windows: %userprofile%Downloads
Mac OSX: Downloads
Linux: ~/Downloads
Browser: You will be prompted to save the debug log to default save location
Media Logs
Media logs contain diagnostic data about audio, video and screen sharing. They are required for support cases only upon request and can only be inspected by Microsoft. The following table outlines the log location.
| Client | Location |
|---|---|
| Windows | %appdata%MicrosoftTeamsmedia-stack*.blog |
| %appdata%MicrosoftTeamsskylib*.blog | |
| %appdata%MicrosoftTeamsmedia-stack*.etl | |
| Mac OSX | ~/Library/Application Support/Microsoft/Teams/media-stack/*.blog |
| ~/Library/Application Support/Microsoft/Teams/skylib/*.blog | |
| Linux | ~/.config/Microsoft/Microsoft Teams/media-stack/*.blog |
| ~/.config/Microsoft/Microsoft Teams/skylib/*.blog |
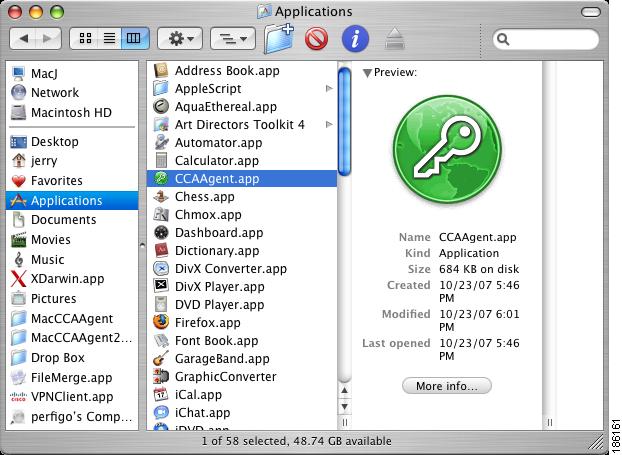
Event Viewer For Mapped Drives
Desktop logs
Desktop logs, also known as bootstrapper logs, contains log data that occurs between the desktop client and the browser. Like media logs, these logs are only needed if requested by Microsoft. The logs are text based and can be read using any text based editor in a top down format.
Windows:
- Right-click the Microsoft Teams icon in your system tray, select Get Logs
Mac OsX:
- Choosing Get Logs from the Help pull-down menu
Linux:
Mac Os Event Viewer
- Click on the Microsoft Teams icon in your system tray, select Get Logs
| Client | Location |
|---|---|
| Windows | %appdata%MicrosoftTeamslogs.txt |
| Mac OSX | ~/Library/Application Support/Microsoft/Teams/logs.txt |
| Linux | ~/.config/Microsoft/Microsoft Teams/logs.txt |