The process in El Capitan is (compared with root-canal work, income taxes, or previous versions of OS X) relatively painless. How to install (or reinstall) OS X. In theory, you should have to install El Capitan only once, or never if your Mac came with El Capitan preinstalled. And in a perfect world, that would be the case. Mar 01, 2016 Getting files from an SE/30 to a modern Mac is a lot easier since even El Capitan can read HFS formatted volumes. As hinted at above, I'd suggest transferring Stuffit files if at all possible since it will keep the resource and data fork intact and in their proper place through transfers.
- Format For G3 Mac And El Capitan Can Ready
- Format For G3 Mac And El Capitan Can Read Aloud
- Format For G3 Mac And El Capitan Can Read Aloud
- Format For G3 Mac And El Capitan Can Read 2
Therefore, you can create bootable USB for your Mac using Transmac on windows 10/7/8/8.1 here you will learn the easiest method of creating bootable USB. As you know that Mac OS EL Capitan is the newest version among Mac. In here just follow my steps to create a bootable USB installer for your Mac. Is the twelfth major of the Mac operating system.
Erasing your disk: For most reasons to erase, including when reformatting a disk or selling, giving away, or trading in your Mac, you should erase your entire disk.
Erasing a volume on your disk: In other cases, such as when your disk contains multiple volumes (or partitions) and you don't want to erase them all, you can erase specific volumes on the disk.
Erasing a disk or volume permanently deletes all of its files. Before continuing, make sure that you have a backup of any files that you want to keep.
How to erase your disk
- Start up from macOS Recovery. Then select Disk Utility from the Utilities window and click Continue.
If you're not erasing the disk your Mac started up from, you don't need to start up from macOS Recovery: just open Disk Utility from the Utilities folder of your Applications folder. - Choose View > Show All Devices from the menu bar in Disk Utility. The sidebar now shows your disks (devices) and any containers and volumes within them. The disk your Mac started up from is at the top of the list. In this example, Apple SSD is the startup disk:
- Select the disk that you want to erase. Don't see your disk?
- Click Erase, then complete these items:
- Name: Type the name that you want the disk to have after you erase it.
- Format: Choose APFS or Mac OS Extended (Journaled). Disk Utility shows a compatible format by default.
- Scheme: Choose GUID Partition Map.
- Click Erase to begin erasing your disk and every container and volume within it. You might be asked to enter your Apple ID. Forgot your Apple ID?
- When done, quit Disk Utility.
- If you want your Mac to be able to start up from the disk you erased, reinstall macOS on the disk.
How to erase a volume on your disk
- Start up from macOS Recovery. Then select Disk Utility from the Utilities window and click Continue.
If you're not erasing the volume your Mac started up from, you don't need to start up from macOS Recovery: just open Disk Utility from the Utilities folder of your Applications folder. - In the sidebar of Disk Utility, select the volume that you want to erase. The volume your Mac started up from is named Macintosh HD, unless you changed its name. Don't see your volume?
- Click Erase, then complete these items:
- Name: Type the name that you want the volume to have after you erase it.
- Format: Choose APFS or Mac OS Extended (Journaled). Disk Utility shows a compatible format by default.
- If you see an Erase Volume Group button, the volume you selected is part of a volume group. In that case, you should erase the volume group. Otherwise, click Erase to erase just the selected volume. You might be asked to enter your Apple ID. Forgot your Apple ID?
- When done, quit Disk Utility.
- If you want your Mac to be able to start up from the volume you erased, reinstall macOS on that volume.
Reasons to erase
You can erase at any time, including in circumstances such as these:
- You want to permanently erase all content from your Mac and restore it to factory settings. This is one of the final steps before selling, giving away, or trading in your Mac.
- You're changing the format of a disk, such as from a PC format (FAT, ExFAT, or NTFS) to a Mac format (APFS or Mac OS Extended).
- You received a message that your disk isn't readable by this computer.
- You're trying to resolve a disk issue that Disk Utility can't repair.
- The macOS installer doesn't see your disk or can't install on it. For example, the installer might say that your disk isn't formatted correctly, isn't using a GUID partition scheme, contains a newer version of the operating system, or can't be used to start up your computer.
- The macOS installer says that you may not install to this volume because it is part of an Apple RAID.
About APFS and Mac OS Extended
Disk Utility in macOS High Sierra or later can erase using either the newer APFS (Apple File System) format or the older Mac OS Extended format, and it automatically chooses a compatible format for you.
How to choose between APFS and Mac OS Extended
Disk Utility tries to detect the type of storage and show the appropriate format in the Format menu. If it can't, it chooses Mac OS Extended, which works with all versions of macOS. If you want to change the format, answer these questions:
- Are you formatting the disk that came built into your Mac?
If the built-in disk came APFS-formatted, Disk Utility suggests APFS. Don't change it to Mac OS Extended. - Are you about to install macOS High Sierra or later for the first time on the disk?
If you need to erase your disk before installing High Sierra or later for the first time on that disk, choose Mac OS Extended (Journaled). During installation, the macOS installer decides whether to automatically convert to APFS—without erasing your files. - Are you preparing a Time Machine backup disk or bootable installer?
Choose Mac OS Extended (Journaled) for any disk that you plan to use as a Time Machine backup disk or as a bootable installer. - Will you be using the disk with another Mac?
If the other Mac isn't using macOS High Sierra or later, choose Mac OS Extended (Journaled). Earlier versions of macOS don't work with APFS-formatted volumes.
How to identify the format currently in use
If you want to know which format is currently in use, use any of these methods:
- Select the volume in the Disk Utility sidebar, then check the information shown on the right. For more detail, choose File > Get Info from the Disk Utility menu bar.
- Open System Information and select Storage in the sidebar. The File System column on the right shows the format of each volume.
- Select the volume in the Finder, then choose File > Get Info from the menu bar. The Get Info window shows the Format of that volume.
If your disk or volume doesn't appear, or the erase fails
- Shut down your Mac, then unplug all nonessential devices from your Mac.
- If you're erasing an external drive, make sure that it's connected directly to your Mac using a cable that you know is good. Then turn the drive off and back on.
- If your disk or volume still doesn't appear in Disk Utility, or Disk Utility reports that the erase process failed, your disk or Mac might need service. If you need help, please contact Apple Support.
Learn more
- If you can't start up from macOS Recovery, you can use a different startup disk instead.
- If Disk Utility shows a Security Options button in the Erase window, you can click that button to choose between a faster (but less secure) erase and a slower (but more secure) erase. Some older versions of Disk Utility offer the option to zero all data instead. These secure-erase options aren't offered or needed for solid-state drives (SSDs) and flash storage.
This tip is part of a series of tips for : Mac OS X 10.4, 10.5, 10.6,10.7, 10.8, 10.9, 10.10, 10.11 El Capitan,
10.12 Sierra, 10.13 High Sierra, 10.14 Mojave, and 10.15 Catalina
If a Mac shipped new with 10.11 it can be updated to 10.14 Mojave direct from the Mac App Store.
If it is not running 10.12 yet, but was prebundled with 10.11, it can be upgraded to 10.12 first, then upgraded to Catalina.
If a Mac is already running 10.12, and it is older than 10.12, you must format a separate GUID HFS Plus partition to install 10.11 or earlier on it. The reasoning is starting with High Sierra HFS Plus is automatically formatted on SSD and thumb drives.
If a Mac has 10.8 on it, it can be upgraded to 10.13 High Sierra if it doesn't meet 10.14's requirements but does 10.13's.
If a Mac has 10.7.5 or later on it, it can be updated to 10.12 Sierra if it meets 10.12's system requirements. 10.12's availability just became known to the author of this tip on October 1, 2018.
These tips all refer to the client version. If you are using Mac OS X server, please check: Server forums
for more posts on Mac OS X Server.
Some important dates:
September 17, 2018, Apple released iOS 12. Synchronizing with it needs El Capitan or newer on a Mac.
El Capitan is only available to those who downloaded it before, or have 10.6.8 installed. Sierra is available to
those with preloaded 10.7 or later Macs. Either one can be installed on its own partition to allow compatibility with older apps while synchronizing iTunes with iOS 12.
September 25, 2017, Apple replaced Mac OS Sierra with Mac OS High Sierra on the Apple Mac App Store.
September 20, 2016, Apple released Mac OS Sierra and changed the minimum system requirements of its operating system.
September 30, 2015, Apple released Mac OS X 10.11, El Capitan.
December 8, 2015: Apple fixed issues with Image Capture scanning that existed with 10.11.0, and 10.11.1, with the release of 10.11.2 at least for the Canon Pixma MX922, and probably other multifunction printers and scanner..
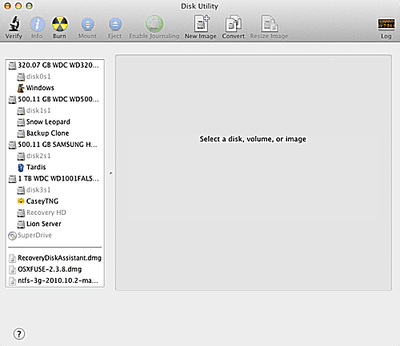
January 19, 2016: Apple released 10.11.3.
January 27, 2016: Apple has updated support links for several printers on 10.11.
March 12, 2016: This tip got updated with additional links from January 27, 2016 updates, and manufacturer El Capitan Printer and Scanner drivers.
March 21, 2016: 10.11.4 was released.
May 16, 2016: 10.11.5 was released.
July 18, 2016: 10.11.6 was released
July 19, 2017: 10.11.6 Security update was released: Security Update 2017-003
September 20, 2016, Apple released Mac OS 10.12, Sierra. El Capitan is no longer available except to people who purchased machines with it, and purchased it for download before Sierra's release.
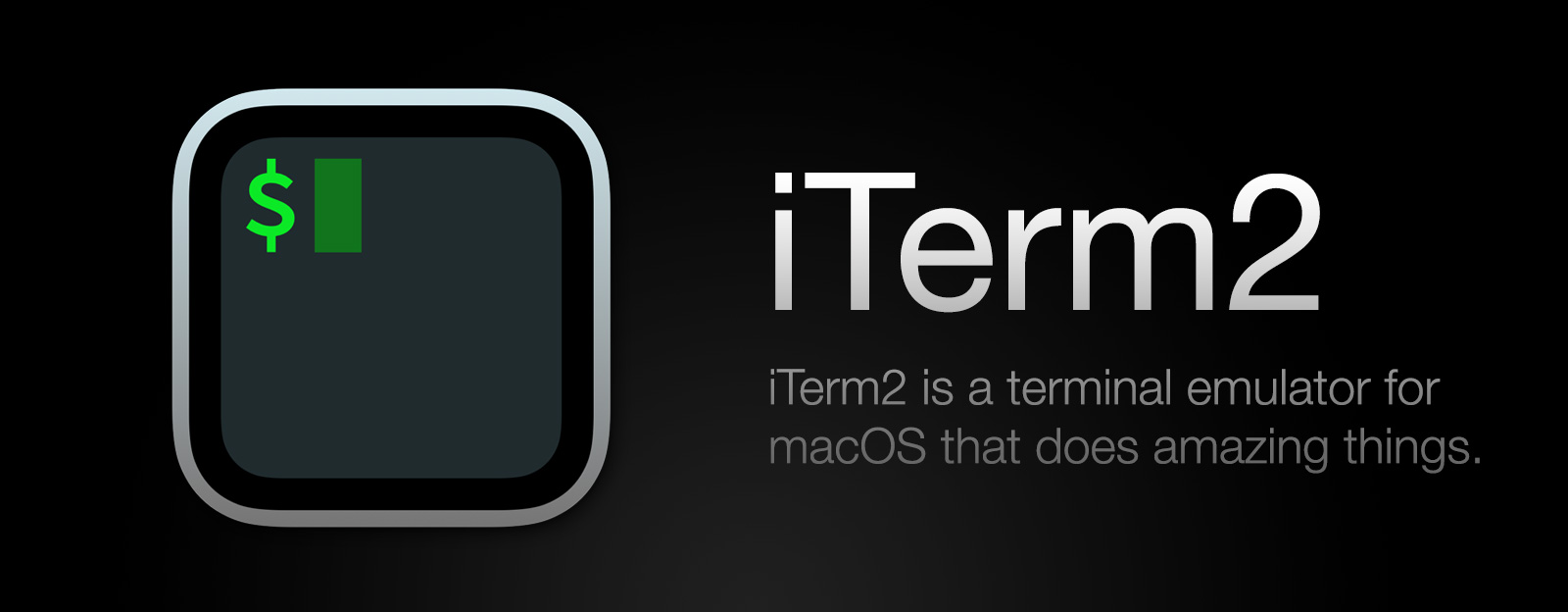
Apple has now made the official releases for El Capitan through Mojave available on their support pages:
https://support.apple.com/en-us/HT206886 10.11 El Capitan
https://support.apple.com/en-us/HT208202 10.12 Sierra
https://support.apple.com/en-us/HT208969 10.13 High Sierra
https://support.apple.com/macos/mojave 10.14 Mojave
There has been limited success installing 10.11 directly onto 10.8.5.
Note: The 6 GB file takes approximately 37 minutes at 25 Mbps. After
which point you'll have to check through the license agreement and then it will proceed with the installation of about 24 minutes. That 24 minute installation may be longer depending on the capacity and memory support of your system, and should not be regarded as an exact time. If it takes longer than 2 hours in the 24 minute process, feel free to post on the forum to ask if there is something that might have been overlooked.
Before installing, be sure to backup your data:
iPhoto moved to the Pictures App which loses some capabilities in Mac OS X 10.10.2 and later. This tip explains how to keep both:
And make sure your system is otherwise functional.
Also if you are upgrading from 10.6.8 or earlier, please read this tip first, as the 'free' upgrade may cost a lot more, given that Apple
has not supported a software allowing older applications since the release of 10.7:
Oct 24, 2019 Mac mini introduced in early 2009 or later iMac introduced in mid 2007 or later Mac Pro introduced in early 2008 or later Xserve models introduced in early 2009. To find your Mac model, memory, storage space, and macOS version, choose About This Mac from the Apple menu. If your Mac isn't compatible with OS X Yosemite, the installer will let. Vmplayer for mac yosemite national park.
Then look at the software reports after 10/1/2015 on http://roaringapps.com/apps?platform=osx
Don't just consider the table having a green circle saying that it is compatible as people have been testing with pre-release versions of 10.11, and may have reported it in there. The only release version of 10.11 tests could have been performed on 9/30/2015 or later.
There are some known issues with Microsoft Office that they have listed on their knowledgebase and they have issued 14.5.6 & 14.5.7 of Office 2011 to address these.
El Capitan Compatible printer and scanner models that are on Apple's knowledgebase article are available. Additional entries are on printer websites with Apple software update links below:
NRG (January 27, 2016)
Printers on the article that are not reflected by those downloads have El Capitan drivers available directly from their vendors, as listed below:
Format For G3 Mac And El Capitan Can Ready
HP - http://support.hp.com/us-en/document/c04473034 has more direct info about compatible printers on their support documents page including 10.11 compatibility.
Canon has this page to find if your printer is El Capitan Compatible:
Kodak has a generic 7.9 driver for all in one printers and El Capitan: http://support.en.kodak.com/app/answers/detail/a_id/17378/selected/true
Dell's listing is here: http://www.dell.com/support/Article/us/en/19/SLN299394/EN
Samsung gave me the Yosemite & El Capitan printers via their online support chat, as they have not made a specific page for these:
Sl-C1810, Sl-C1860, SL-C410, SL-M2020, Sl-M2070, SL-M2835, SL-M2875, SL-M2885
There may be open source drivers that work as well, that have not be investigated by me, though are put on my own personal FAQ*: http://www.macmaps.com/printersx.html
10.11.2 patches some issues with 10.11 and automatic document feeder scanning from the Canon Pixma MX922, and may help other scanners that no longer had their Image Capture interface for the document feeder.
Also found with another copy of 10.11.2, was the Canon MX922 was automatically recognized on launch, and with waiting for the dialog, it was able to locate the right drivers to download automatically.
I'm watching responses to my thread here to find out if there are other printers other than that which I own:
Apple has released RAW camera update for 10.11 here:
Additional updates may come with a newer version, and can be searched on your favorite internet search engine.
From http://www.apple.com/osx/how-to-upgrade/#hardware-requirements
Apple lists the following models whose Machine ID found in your System Profiler application.
Compatible with most features:
- MacBook (Early 2015) [8,1]
- MacBook (Late 2008 Aluminum, or Early 2009 or newer) [5,1 or 5,2]
- MacBook Pro (Mid/Late 2007 or newer) [3,1]
- MacBook Air (Late 2008 or newer) [2,1]
- Mac mini (Early 2009 or newer) [3,1]
- iMac (Mid 2007 or newer) [7,1]
- Mac Pro (Early 2008 or newer) [3,1] *
- Xserve (Early 2009) [3,1]
* Note: As the model #s are very similar to 10.8, 10.9, and 10.10, it is possible that the solution that allows earlier Mac Pros to be used may be feasible for 10.11.
That solution is here: 1,x to 2,x not officially supported solution (for Mountain Lion) No one has yet reported trying this on anything later. Note, the 2018 El Capitan Security updates do not work well with these older Mac Pro models.
Format For G3 Mac And El Capitan Can Read Aloud
Other models mentioned for unique features of 10.11 include:
- MacBook Pro (2012 or newer) [9,1]
- MacBook Pro with Retina display (Mid 2012 or newer) [10,1]
- MacBook Pro (Mid 2012 or newer) [9,1]
- MacBook Pro (Early 2011 or newer) [8,1]
- MacBook Pro (Late 2008 or newer) [5,1]
- MacBook Air (2012 or newer) [MD508LL/A, 5,1]
- MacBook Air (Mid 2012 or newer) [5.1]
- MacBook Air (Mid 2011 or newer) [4,1]
- MacBook Air (Late 2010 or newer) [3,1]
- Mac mini (2012 or newer) [6,1]
- Mac mini (Late 2012 or newer) [6,1]
- Mac mini (Mid 2011 or newer) [5,1]
- Mac mini (Mid 2010 or newer) [4,1]
- iMac (2012 or newer) [13,1]
- iMac (Late 2012 or newer) [13,1]
- iMac (Mid 2011 or newer) [12,1]
- iMac (Early 2009 or newer) [9,1]
- Mac Pro (Late 2013) [6,1]
- Mac Pro (Early 2009 with AirPort Extreme card, or Mid 2010 or newer) [4,1]
10.11.1, 10.11.2, 10.11.3, 10.11.4, 10.11.5 Combo, and 10.11.6 are also available.
Another similar tip for 10.11 compatibility on audio applications is here:
Format For G3 Mac And El Capitan Can Read Aloud
Pdfelement for mac catalina.
Format For G3 Mac And El Capitan Can Read 2
* Links to my pages may give me compensation.