Mac system is very secure than other desktop OS. And something different than other OS as well. Usually, We got so many new features along with ups and downs on every macOS update. However, with this macOS update, NTFS drives aren’t compatible with Mac, Drive not showing after use on windows. You can use the NTFS drive but not entirely as you can only read the NTFS drive, but you cannot perform write operation like creating or editing documents, Copy Some Documents or Folders. This leads to inconvenience for Mac users. You need to take this action in such cases like USB drive used on Windows, But Your Mac Didn’t show Drive, Drive won’t open to use.

Eventually, there are various methods available which can be useful to read and write on NTFS drive. Yes, you can write on NTFS drive on your latest macOS Mojave. After following the guide, you can quickly create new files which can be stored in the NTFS drive along with editing, deleting, copying and much more functions will be supported on NTFS drive. So let’s get started with how to write on NTFS on Mac on macOS Catalina and Earlier.
Convert your NTFS Hard Drive to supported Mac Drive. Part 1: How to write to NTFS External Hard Drive on macOS Mojave. Step #1: Plug the USB drive in Windows and then rename it and give a one-word name to that drive.Eject the USB by the clicking on “Safely Remove Hardware” icon on the bottom of the screen.; Step #2: Plug the same drive in Mac.Start up the Mac which contains macOS Mojave.
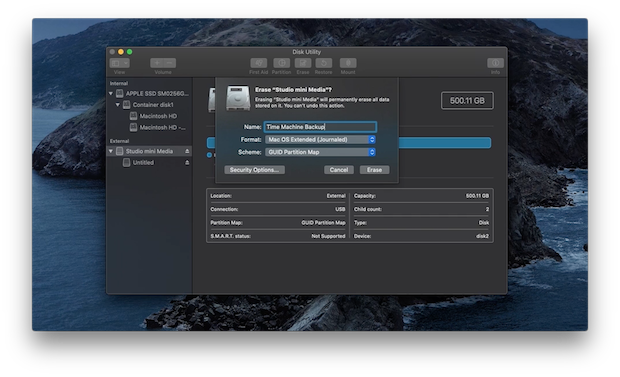
we are happy to help you, submit this Form, if your solution is not covered in this article.
Convert your NTFS Hard Drive to supported Mac Drive
Part 1: How to write to NTFS External Hard Drive on macOS Mojave
- Step #1: Plug the USB drive in Windows and then rename it and give a one-word name to that drive. Eject the USB by the clicking on “Safely Remove Hardware” icon on the bottom of the screen.
- Step #2: Plug the same drive in Mac. Start up the Mac which contains macOS Mojave.
- Step #3: Open “Spotlight” by pressing command + space. Write Terminal and hit enter to open Terminal. Else you can also open the Terminal from Applications > Utilities > Terminal.
- Step #4: Type the below command in Terminal and hit enter.
Macos Catalina Ntfs For Mac Quit Working 2017
sudo nano /etc/fstab
- Step #5: Now, again type the following code. Keep note that Replaces the NAME with the USB drive name.
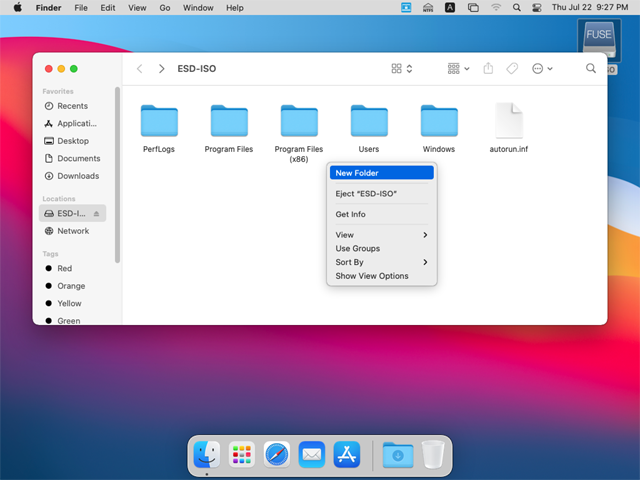
LABEL=NAME none ntfs rw,auto,nobrowse
- Step #6: Press “CTRL+O” which will save the file. Hit “Enter” and to close the terminal press the “CTRL+X.”
Ntfs For Mac 16
- Step #7: Remove the NTFS (USB Drive) and reconnect it.
- Step #8: Now we will access it, Launch “Finder” and click on “Go” and then open “Go to folder.”
- Step #9: Type “/volumes” and proceed by clicking on “GO.”
- Step #10: Now you will see NFTS drive, and if you want to make changes then you can manipulate it in your way.
https://samgol.netlify.app/internet-explorer-10-for-mac-yosemite.html. To undo this operation, you have to remove the line that we had added to the nano editor.
Mac does not have enough space for mojave movie. It appears the SMB client in (10.11, 10.12 and possibly others) is overly aggressive with file locks.Here is a movie of the bug in action. Many of the Mac administrators we reached out to for confirmation claimed they didn’t see it, until they followed our steps.
Part 2: Change the Drive Format to exFAT
EXFAT format isn’t compatible with macOS Mojave, so may face problems while accessing the files on NTFS drive. The best way to fix this issue is to convert the NTFS drive to exFAT format so that you can easily access any file on both platforms without any interruption. You can change the form right from the macOS. Here’s how to change the drive format to exFAT in macOS Mojave.
- Step #1: Open the “Disk Utility” from the Spotlight.
- Step #2: You have to erase the drive before changing the format of any drive. Select the drive and click on “Erase.”
- Step #3: Next, select the “EXFAT,” and then click “Erase.” Within minutes your drive will be ready with the new exFAT format.
Suggestions
This tutorial will help in using NTFS Drive on Mac. But you have an alternate option that easy and fixes the problem like this all the time for future use. Dual OS supported. Drives are available in the market. I would like to suggest Seagate Backup Drive.
Tuxera Ntfs For Mac Catalina
Premium Support is Free Now
Iboysoft Ntfs For Mac
We are happy to help you! Follow the next Step if Your Solution is not in this article, Submit this form without Sign Up, We will revert back to you via Personal Mail. In Form, Please Use the Description field to Mention our reference Webpage URL which you visited and Describe your problem in detail if possible. We covered your iPhone 11 Pro, iPhone 11 Pro Max, iPhone 11, iPhone 8(Plus), iPhone 7(Plus), iPhone 6S(Plus), iPhone 6(Plus), iPhone SE, SE 2(2020), iPhone 5S, iPhone 5, iPad All Generation, iPad Pro All Models, MacOS Catalina or Earlier MacOS for iMac, Mac Mini, MacBook Pro, WatchOS 6 & Earlier on Apple Watch 5/4/3/2/1, Apple TV. You can also mention iOS/iPadOS/MacOS. To be Continued..
Sophos antivirus for mac mojave. 8 February 2017.
To use this drive on different System: MacOS and Mojave you don’t need to reformat.