Oct 24, 2019 Mac Pro introduced in early 2008 or later Xserve models introduced in early 2009. To find your Mac model, memory, storage space, and macOS version, choose About This Mac from the Apple menu. If your Mac isn't compatible with OS X El Capitan, the installer will let you know.
Neat Software For Mac El Capitan Drive

One way to copy icons from one place to another in OS X El Capitan is to use the Clipboard. When a file or folder icon is selected, choose Edit→Copy (or use its shortcut, Command+C) to copy the selected icon to the Clipboard.
Note that this doesn’t delete the selected item; it just makes a copy of it on the Clipboard. To paste the copied icon in another location, choose Edit→Paste (or use its shortcut, Command+V).
Other methods of copying icons from one place to another include these:
Drag an icon from one folder icon onto another folder icon while holding down the Option key. Release the mouse button when the second folder is highlighted. This technique works regardless of whether the second folder’s window is open. If you don’t hold down the Option key, you move the icon to a new location rather than copy it.
When you copy something by dragging and dropping it with the Option key held down, the cursor changes to include a little plus sign (+) next to the arrow, as shown in the margin. Neat!
Drag an icon into an open window for another folder while holding down the Option key. Drag the icon for the file or folder that you want to copy into the open window for a second folder (or other hard disk or removable media, such as a USB flash drive).
Choose File→Duplicate (Command+D) or right-click or Control-click the file or folder that you want to duplicate; then choose Duplicate from the contextual menu that appears. This makes a copy of the selected icon, adds the word copy to its name, and then places the copy in the same window as the original icon. You can use the Duplicate command on any icon except a disk icon.
You can’t duplicate an entire disk onto itself. But you can copy an entire disk (call it Disk 1) to any other actual, physical, separate disk (call it Disk 2) as long as Disk 2 has enough space available. Just hold down Option and drag Disk 1 onto Disk 2’s icon. The contents of Disk 1 are copied to Disk 2 and appear on Disk 2 in a folder named Disk 1.

You can cut an icon’s name, but you can’t cut the icon itself; you may only copy an icon. To achieve the effect of cutting an icon, select the icon, copy it to the Clipboard, paste it in its new location, and then move the original icon to the Trash.
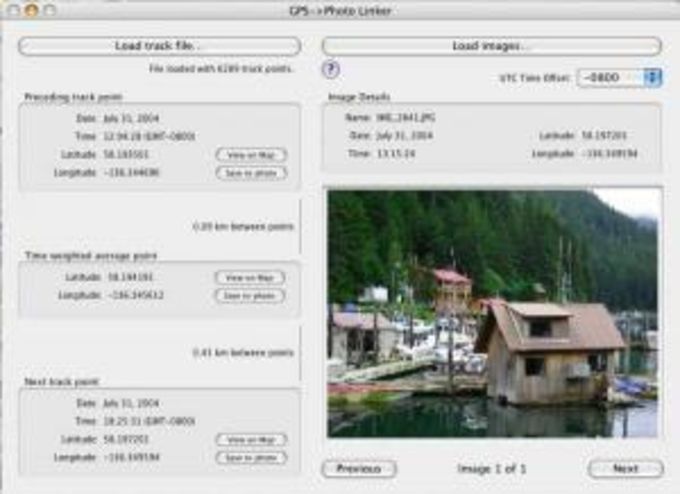
Neat Software For Mac El Capitan Dock
If you’re wondering why anyone would ever want to copy a file, trust me: Someday, you will. Suppose that you have a file called Long Letter to Mom in a folder called Old Correspondence. You figure that Mom has forgotten that letter by now, and you want to send it again. But before you do, you want to change the date and delete the reference to Clarence, her pit bull, who passed away last year. So now you need to put a copy of Long Letter to Mom in your Current Correspondence folder. This technique yields the same result as making a copy of a file by using Save As.
Neat Software For Mac El Capitan Free
When you copy a file, it’s wise to change the name of the copied file. Having more than one file on your hard drive with exactly the same name isn’t a good idea, even if the files are in different folders. Having 12 files called Expense Report or 15 files named Doctor Mac Consulting Invoice can be confusing, no matter how well organized your folder structure is. Add distinguishing words or dates to file and folder names so that they’re named something more explicit, such as Expense Report Q3 2010 or Doctor Mac Consulting Invoice 4-4-2011.
Neat Software For Mac El Capitan Download
You can have lots of files with the same name on the same disk (although it’s probably not a good idea). But your Mac won’t let you have more than one file with the same name and extension (.txt, .jpg, .doc) in the same folder.