Oct 10, 2019 If you are currently using Audacity on an older version of macOS and wish to continue using Audacity, we recommend that you don’t update to Catalina yet. Although Catalina is not officially supported, there’s a workaround that has been reported to work for some (but not all) user with Catalina and Audacity 2.3.2. Download Audacity, the free audio editor. Use free Audacity software to record and edit sound on windows, mac and linux. Download Audacity Download the free Audacity audio editor for Windows, Mac or Linux from our download partner, FossHub: Download Audacity for Windows, Mac or Linux Audacity is free of charge. MixPad Multitrack Free Recorder can help you create your own mash-ups of your favorite audio files. Record instruments or vocals for music production in your home or on the go. With this easy to use multitrack mixing and recording software for Mac OS X, you too can be a DJ and music mixer!
It is pretty annoying when you’re trying to watch a video but no sound is coming out from your Mac or when you try to jump on a video call, only to find that you can’t hear what the other party is saying. Audio issues in Catalina are different in nature, and these problems are caused by a variety of factors.
No audio, audio glitches, problems with connecting an external audio device, internal components making strange sounds, or sound not working for particular apps are just some of the common audio issues in Catalina you may encounter.
Sometimes, misconfigured audio or app settings can lead to static in your sound output, inability to adjust the volume, lack of output from the stereo, or totally no output at all.

Because audio issues are caused by different factors, troubleshooting them can be quite time-consuming. For some users, audio only works after restarting Mac while others require some tweaking of the audio configuration. In the worst case scenario, Windows has to be reinstalled for the audio to work again.
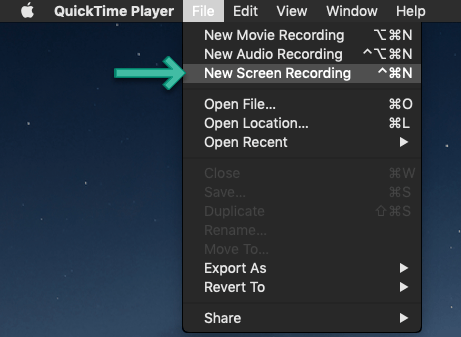
Audio issues are not unique to macOS Catalina. In fact, sound problems are a perennial problem, not just for Macs but other computers as well. So if your Mac is not playing sound, below are some of the basic troubleshooting methods you can try.
Common Causes of Audio Issues in Catalina
If you encountered the problem after upgrading to Catalina, then it is possible that the upgrade broke some audio settings during the process. It could also be caused by incompatibility problems between the new operating system and your audio driver or software.
Aside from these factors, corrupted drivers, hardware problems, incorrect audio settings, incompatible devices, and malware are also possible culprits.
Whether you’re experiencing simple audio glitches or no sound at all, the solutions below should help you resolve your audio problems.
How to Fix Audio Issues on Mac
Audio problems are caused by different factors, but all you need to do is narrow down the reason by working down our list below.
Fix #1: Restart Your Mac.
Sometimes you just need to restart your Mac for audio to work. Rebooting your Mac will refresh your audio processes and applications, and most of the time, this does the trick. If it doesn’t work, you can also try booting into Safe Mode by pressing the Shift key when you restart.
Fix #2: Check the Volume First
Before you spend the rest of the day trying to solve a non-existent issue, check the device’s volume first and make sure it is not muted. This method is often always overlooked, wasting endless hours of troubleshooting. To make sure your computer is not on mute, press and hold the F12 button on your keyboard to increase the volume. You can also use the slider in the menu bar to adjust the volume.
You also need to check your Mac’s audio port to make sure that you haven’t left any headphones or other external devices still connected.
Fix #3: Connect the Right Audio Device
If your Mac’s audio is still not functioning after the basic troubleshooting steps above, you need to find out whether your sound problem is system-wide or only affects a particular app.
If you can’t hear any sound after connecting in your microphone, speaker, headphones, or other external devices, you need to look at the input and output audio device settings. There are times when macOS selects the wrong device because of misconfiguration, conflicts, driver incompatibility, or other reasons.
To fix this, you need to make sure that the correct input device for your audio has been selected. To do this, follow the steps below:
- Click the Apple menu, then launch System Preferences.
- Select Sound.
- Click on the Input tab to check the input audio device settings.
If you’ve plugged in your headphones, make sure that is the input device indicated in the audio settings. Repeat the same steps for the output audio device settings.
One common mistake is leaving your Bluetooth device connected, such as your headphones, so the sound plays to that instead of through your computer’s speakers.
Sometimes, switching from one audio output to another can also resolve the problem. You should also consider unplugging and then plugging back your audio devices. Don’t forget to uncheck the Mute option and adjust the sound output again.
Another way to get a better view of all your output devices is by using the Audio MIDI Setup utility. Launch the app by searching for it using Spotlight, then choose Built-in Output. From here, you can set up the audio channel, format, bit-depth, and rate.
If your audio sounds weird, you just need to tweak the audio settings. Once you’ve made the changes, close the app and try playing your audio again.
Fix #4: Reset the Core Audio.
Core Audio is defined as a set of software frameworks created to handle the audio requirements in applications, which includes playback, editing, recording, signal processing, compression, and decompression, and a lot more.
On macOS, coreaudiod is the launchdaemon that initiates and powers the Core Audio. Daemons usually run as root in the background, regardless if you’re logged in or not. The process names usually end with the letter d.
If Mac is not playing sound or the audio becomes distorted, crackling, or noisy, resetting the coreaudiod process should fix the issue. This effectively restarts the audio on your Mac.
There are two ways you can quit the process: via the Activity Monitor or the Terminal.
To reset Core Audio via Activity Monitor, follow the steps below:
Free Audio Recording Software For Mac Catalina
- Launch Activity Monitor from Finder > Go > Utilities.
- Type in coreaudiod in the search dialog at the top-right.
- Once the coreaudiod process has been highlighted, click the Force Quit button to manually quit the process.
To reset Core Audio via Terminal, follow the steps below:
- Launch Terminal from Finder > Go > Utilities.
- Type in the following command in the Terminal window: sudo killall coreaudiod
- Hit Return, then type in your administrator password.
Once the command has been executed, check your sound again if it is now working.
The coreaudiod process should be restored using either method. In some cases, you may not hear any sound at all even after resetting the Core Audio. If this happens, shut down and restart your Mac and check again.
If rebooting the computer isn’t an option at the moment, you can use this command instead:

- Open Terminal using the instructions above.
- Type in the following command: sudo launchctl start com.apple.audio.coreaudiod
- The launchctl command should trigger the daemon and reinitialize the coreaudiod process.
Fix #5: Check Other Apps.
Third-party apps or plugins that integrate with your macOS can cause the audio on your Mac to not function correctly. Audio producers and sound engineers are careful of this, because hardware and software incompatibilities can easily occur with a new release of macOS. Although developers are generally quick and responsive to release app updates, the OS itself can be a source of headache.
With the launch of macOS Catalina, all audio unit plugins should be notarized by Mac’s security systems. Non-notarized software is not allowed to run on Catalina, which means that older audio plugins will not work at all.
Also, Catalina has finally ended the support for 32-bit apps, so 32-bit audio apps would no longer function.
Fix #6: Update macOS.
Every macOS update comes with new features, tools, and improvements. If you read the changelog, you’ll notice many updates in audio drivers, kernel frameworks, Unix tools, and others. And most of the time, users also complain about new bugs.
So if you’re having audio problems, updating your operating system is a good solution. But if you work with a dedicated sound workstation, make sure to install updates on the other Macs first before installing them to your production machine. Always keep a backup of your audio files in case the update goes wrong.
Fix #7: Reset NVRAM.
Free Audio Recording Software For Mac Catalina
NVRAM or non-volatile random-access memory, refers to the small amount of memory that your computer uses to save various types of settings, such as sound volume, start-up disk selection, display resolution, the time zone, and a lot more. Resetting the NVRAM by pressing the Option + Command + P + R keys can help resolve glitches with the audio and other issues you might be experiencing.
Fix #8: Check for Any Problem with External Devices.
There are times when you plug in an external device, such as an HDMI TV, and the sound continues to come out from your internal speakers. However, you can see that the display is connected perfectly because the visual is playing on the TV.
This means that there’s something wrong with the sound. And if you check Preferences > Sound > Output and the connected HDMI device doesn’t show up, it is because your audio is not being properly transmitted to the external device for some reason.
The first thing you need to do is check the cable’s connection and look for any physical defects in the HDMI cable. Even small nicks can cause problems, so use an alternate cable if possible.
Moreover, you need to make sure that your device is compatible. Some older components are not able to receive audio using an HDMI connection, even if your Mac and other devices can play audio through it. Keep in mind that older MacBook models released before mid-2010 cannot pass audio through the Mini DisplayPort.
If you’re having sound issues with your connected device, this is what you need to do:
- Go to Sound > Sound Effects.
- Click the dropdown menu in the Play sound effects through section and select your connected device.
- Reboot your Mac.
- Next, open System Preferences > Sound > Output and choose your device in the Select a device for sound output section.
- Finally, open the Audio MIDI Setup app once again.
- Choose the HDMI option from the left menu.
- Select your TV from the Output tab.
- If you don’t see the speaker icon next to HDMI, click the gear icon and tick off Use this device for sound output.
Summary
Recording Software For Mac Free
It can be frustrating when Mac is not playing sound, so if you run into some audio issues in Catalina, check out our guide above and see which solution works for you.